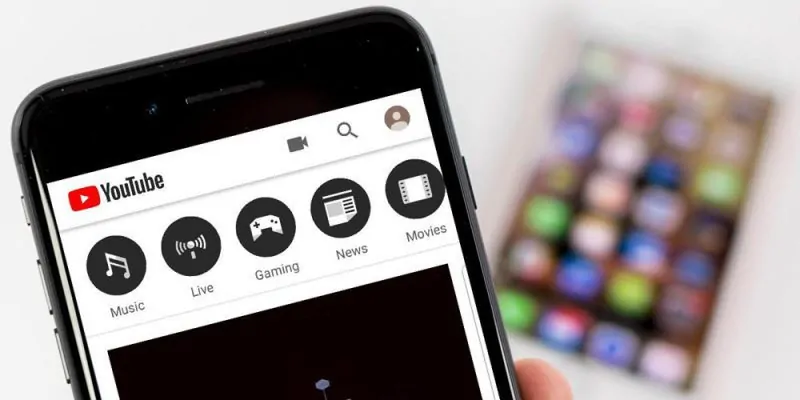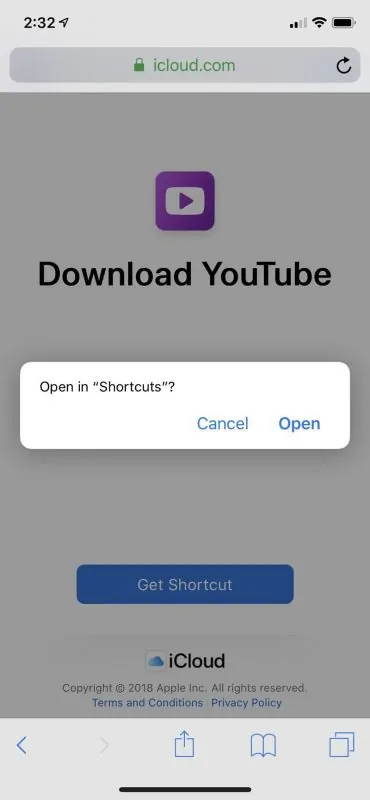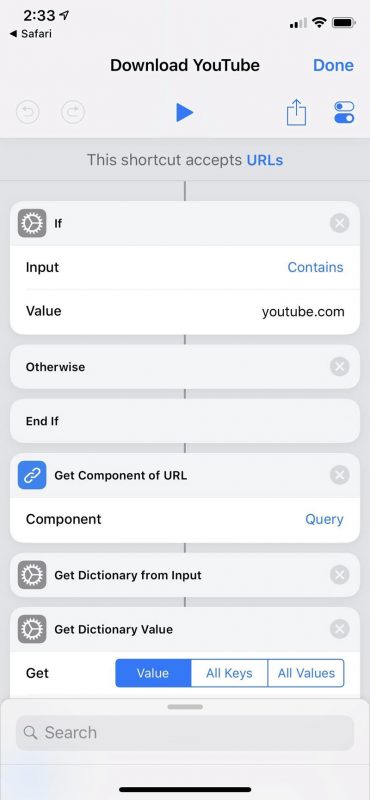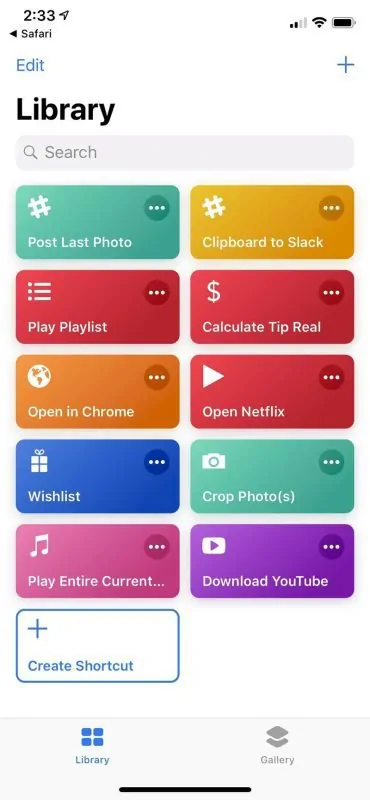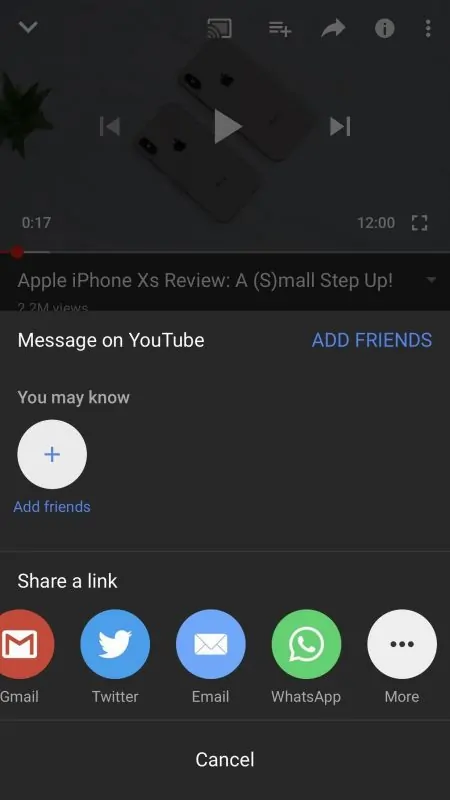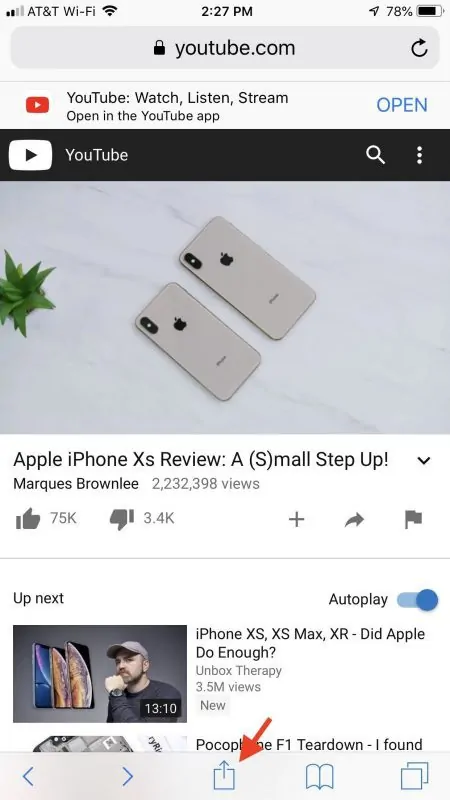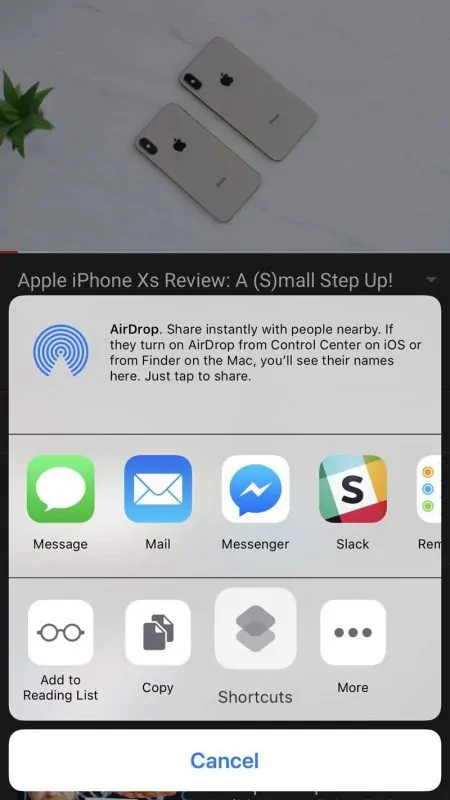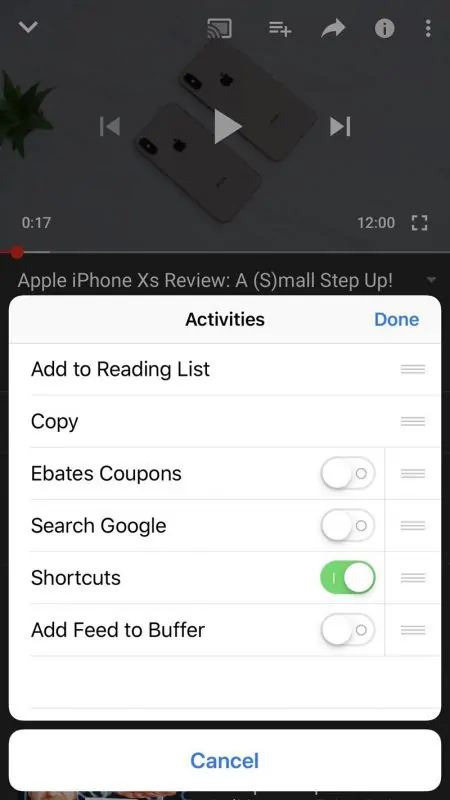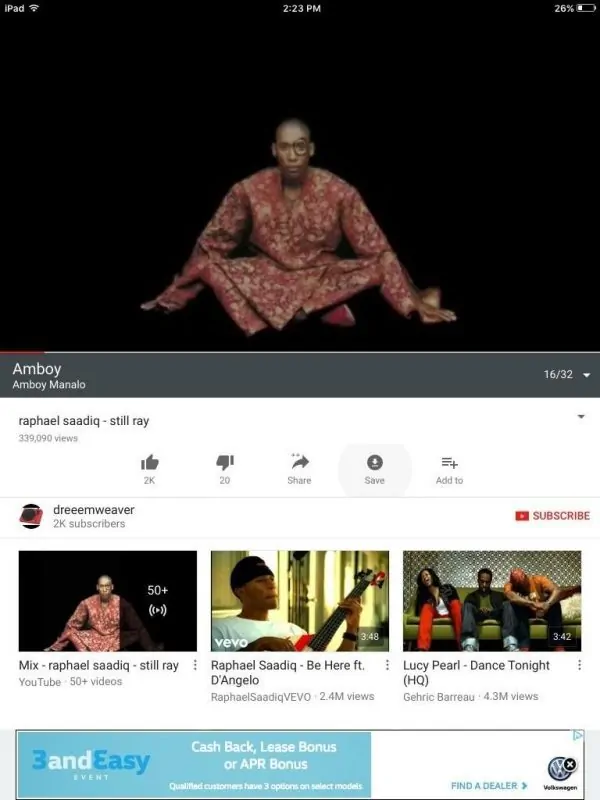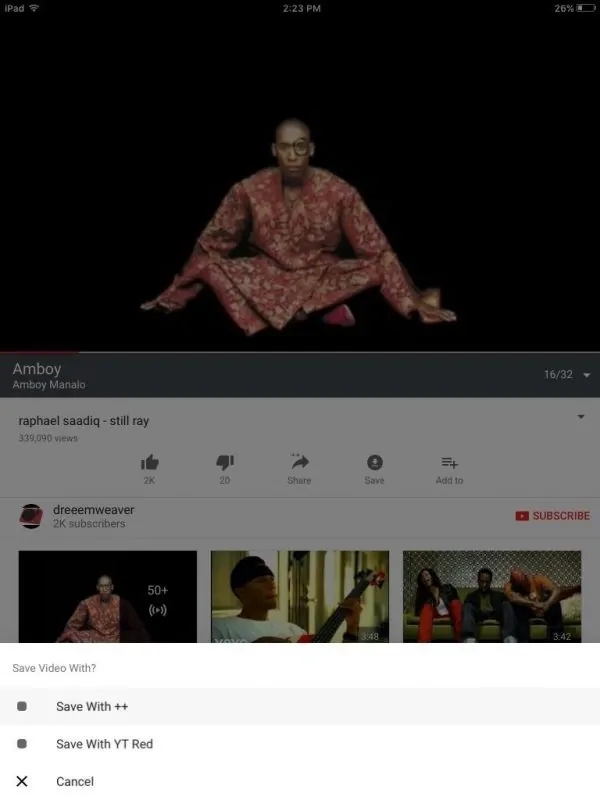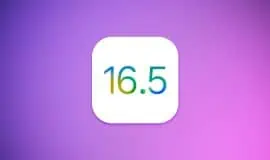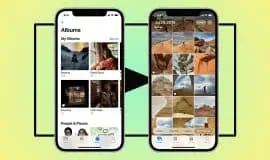YouTube has never made it easy to save any of their videos for offline use on iPhone devices.
The App Store is usually quick to purge any dedicated third-party apps and web-based converters are not very reliable on mobile. Third-party apps outside the App Store are even riskier to download and sideloading them can be quite complicated.
How to save YouTube videos to your iPhone’s camera roll
Nevertheless, there are still several ways to save YouTube videos to your iPhone’s camera roll without putting your device at risk. In fact, one of the methods described
Save YouTube videos directly from YouTube using a shortcut
The safest and easier solution that doesn’t rely on any third-party app or service is using the new Shortcuts app for iOS 12 and later or the Wordflow app for iOS 11 and earlier versions.
This tool was designed to automate tasks on your iPhone and it will allow you to create a shortcut that will search for and use the MP4 file embedded in the code from the YouTube video’s web page. This information is embedded in the YouTube API so chances are it will still be available for a long time.
Those who are using iOS 11 or earlier versions can use the Workflow app. If you updated to iOS 12 and previously had the Workflow app installed, it will automatically be replaced with the Shortcuts app. If you updated to iOS 12 but don’t have the Shortcuts app already installed you can download it from here:
Download Shortcuts app (iTunes)
This shortcut is not available in the Shortcuts “Gallery tab as you would expect. If you don’t create the shortcut yourself you can download it from someone who already created it.
Reddit user Varoeldurr has kindly shared their version of the shortcut among other interesting shortcuts here. Tap the shortcut link on your iPhone and select ‘Get Shortcut’ to add it to Shortcuts. If the workflow page is displayed tap ‘Done’ to view the shortcuts library.
You can tap the ellipsis icon in the top-right corner of the tile or simply peek-and-pop the shortcut with 3D Touch to see its details.
This shortcut can’t be used directly from the Shortcuts app, added as a widget, Siri, or home screen shortcut. In fact, it will only work when you’re currently viewing a YouTube video in a web browser or in the YouTube app. Also, it will only be accessible via the share sheet.
Here’s a handy list on how to get to the share sheet in Safari, YouTube, and other popular browsers:
- Cake: Share icon in
bottom bar - Chrome: Vertical ellipsis next to URL bar –> Share icon
- DuckDuckGo: Hamburger icon next to URL bar –> Share…
- Firefox: Ellipsis (…) in
address bar –> Share Page With… - Firefox Focus: Ellipsis (…) in
address bar –> Share Page With… - Safari: Share icon in bottom bar
- YouTube (when browsing): Vertical ellipsis next to video –> Share –> More
- YouTube (when watching video): Share under the video –> More
From an open video in YouTube In Safari
In the images above you can see how to access the shortcut in YouTube while watching a video and in Safari.
To continue, tap “Shortcuts”. If this option isn’t showing, tap “More” and enable “Shortcuts” from the menu.
After you tap the “Shortcuts” option, select “Download YouTube” from the Run Shortcut screen. This will start the download process. Once the download completes you will have the option to “Share” the video or “Save to photo album”. Use the Save option to store the video into your Camera Roll album in the Photos app.
Check out: How To Enable YouTube’s dark theme on iOS
Save videos from YouTube++
If you’re willing to jailbreak your device, there’s an unofficial app called YouTube++ that will also let you save YouTube videos to your iPhone’s Camera Roll or the “All Photos” album in the Photos app.
Keep in mind there’s always a risk when using unofficial apps so you are fully responsible for using them.
The first thing you need to do is to jailbreak your device using Cydia Impactor. You can download the tool for Windows and Mac PCs from the links below:
Download Cydia Impactor for Windows (.zip)
Download Cydia Impactor for Mac (.dmg)
Windows users will need to extract the archive while Mac users will need to double-click the .dmg file. After double-clicking the .dmg file drag the Cydia Impactor icon on top of the Applications file to install it.
Now you can download the IPA installer file for YouTube++ and save it on your Windows or Mac computer from the link below:
On Windows, double-click the Impactor.exe file to
run it. Don’t run it as an administrator if prompted as it will disable the click-and-drag function which we will be using.
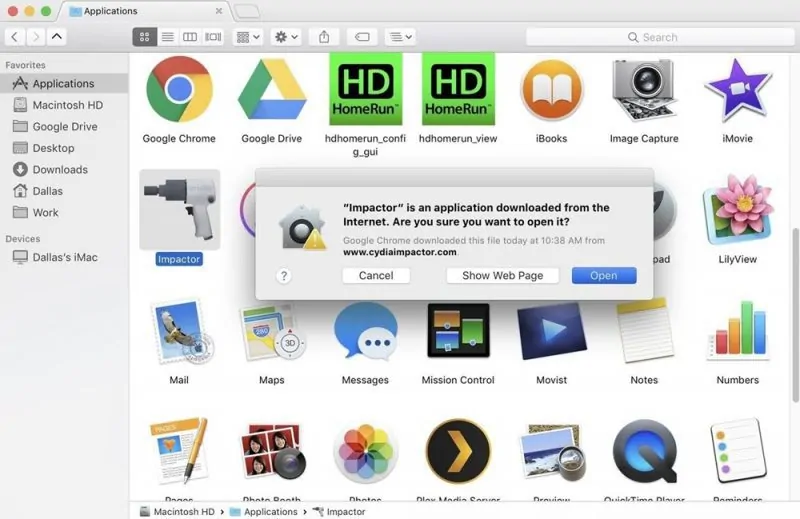
On Mac, run Impactor and when prompted if you’d like to launch the program click “Open”.
Connect your iOS device to your computer and make sure it’s detected in Cydia Impactor’s top drop-down menu. Locate the IPA file you just downloaded then click and drag it on top of the Cydia Impactor window.
You will be prompted to enter your Apple ID and password (necessary for spoofing Apple’s servers to give you permission to install the IPA file on your iPhone). Your login info will not be saved by Cydia.
You will be warned that previous developer IDs and apps will be removed from your device. Click “OK” or start the sideloading process using another Apple ID.
Wait until Cydia Impactor says “Complete”. If you miss this notification, Cydia Impactor’s window will go back to its previous state which also means that the sideloading is complete.
You can make sure that YouTube++ has been installed by finding the app’s icon on your iPhone. Once you know the app was sideloaded successfully you can disconnect your iPhone from your PC.
To save a video using YouTube++, open the app and play the video you want to download. Then, tap the “Save” button located under the video and select “Save With ++” from the following menu.
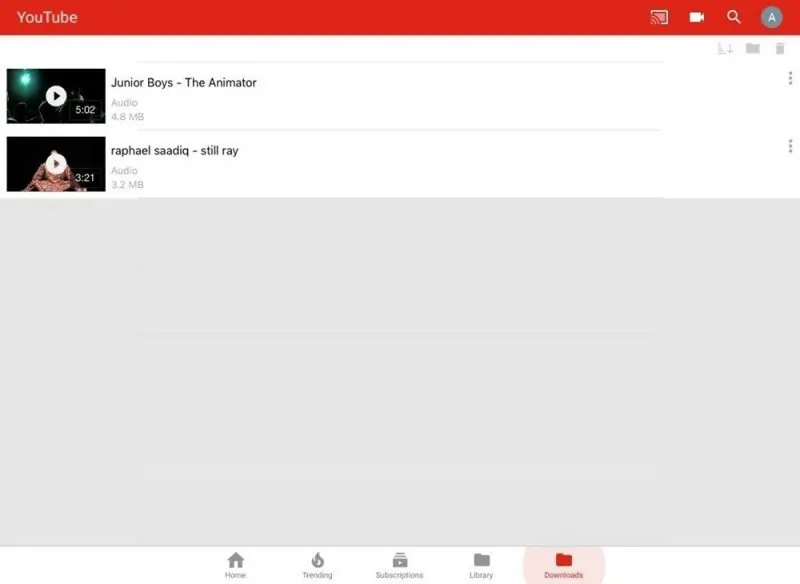
You can access all the videos you download with YouTube++ for offline viewing from the app’s Downloads tab accessible from its main menu.
Go Premium
Google is now offering a premium subscription service for YouTube that offers an ad-free viewing experience but also allows you to watch videos offline on your iPhone among other things.
You can use the free 30-day trial to decide if you want to subscribe or not. Once the trial is over, YouTube Premium will cost $11.99/month individually or $17.99/month for up to 6 family members.
It’s worth mentioning that while you can download YouTube videos for offline watching using YouTube Premium, they will be saved in your YouTube app and you will only be able to view them from there.