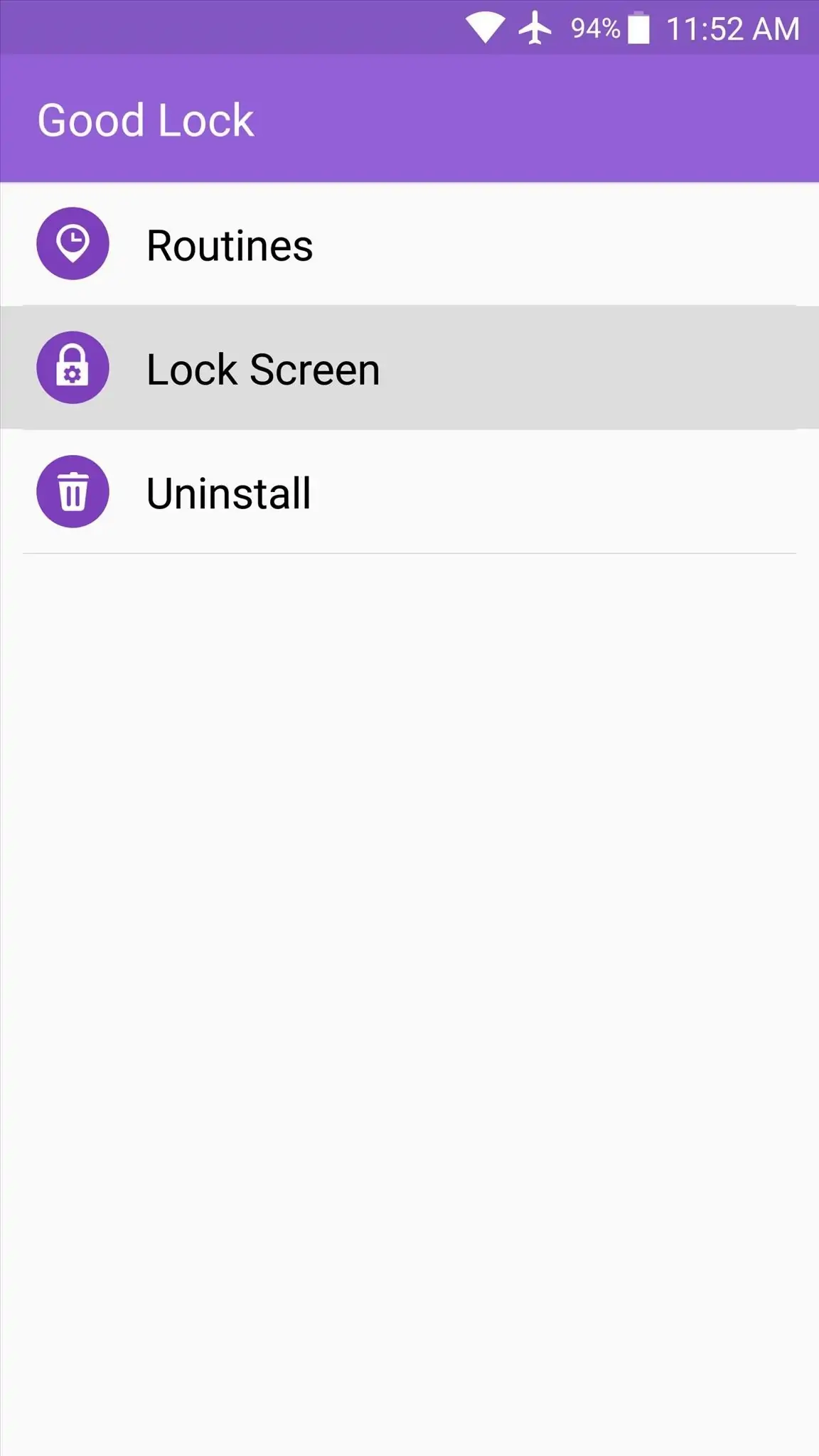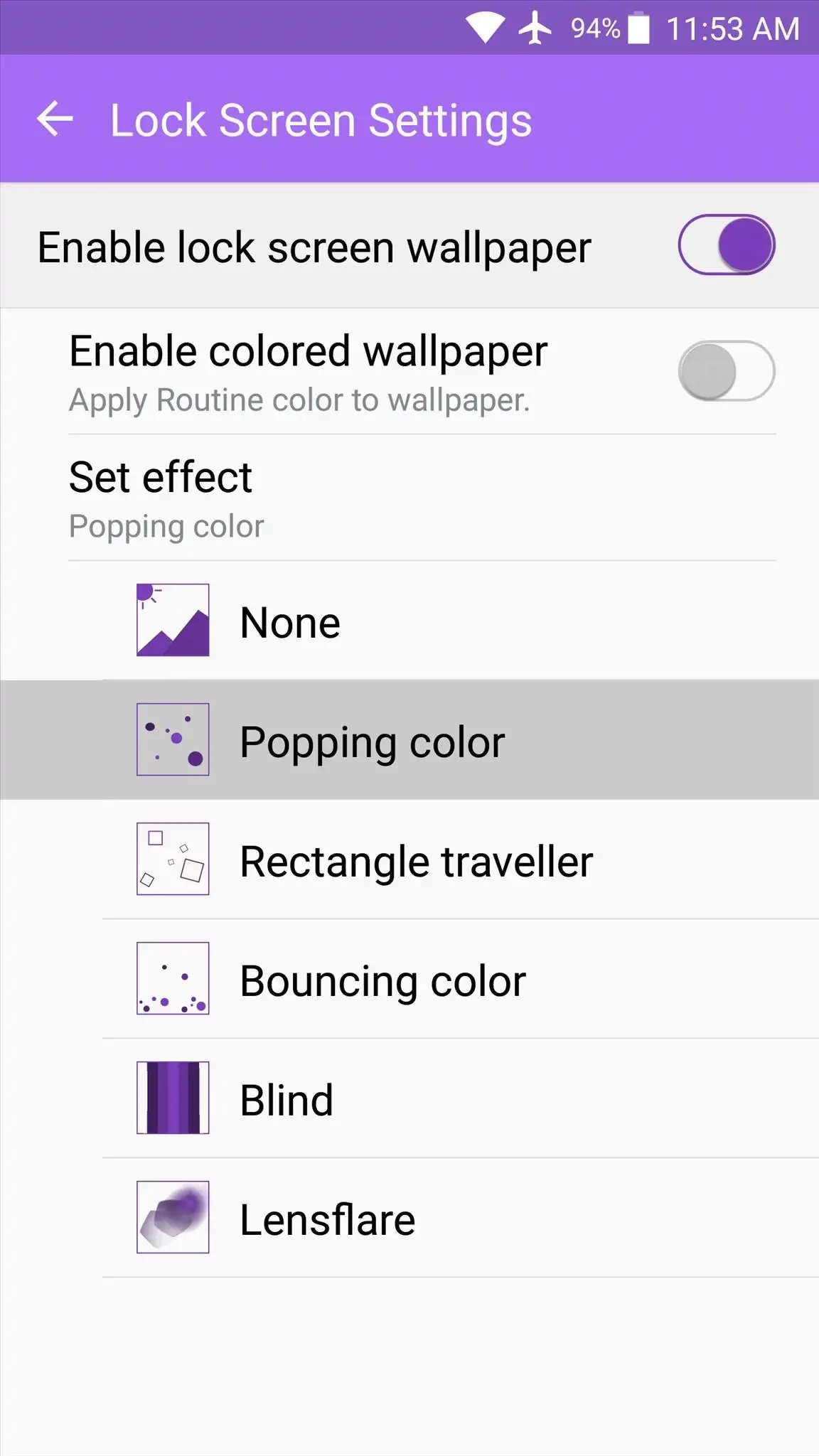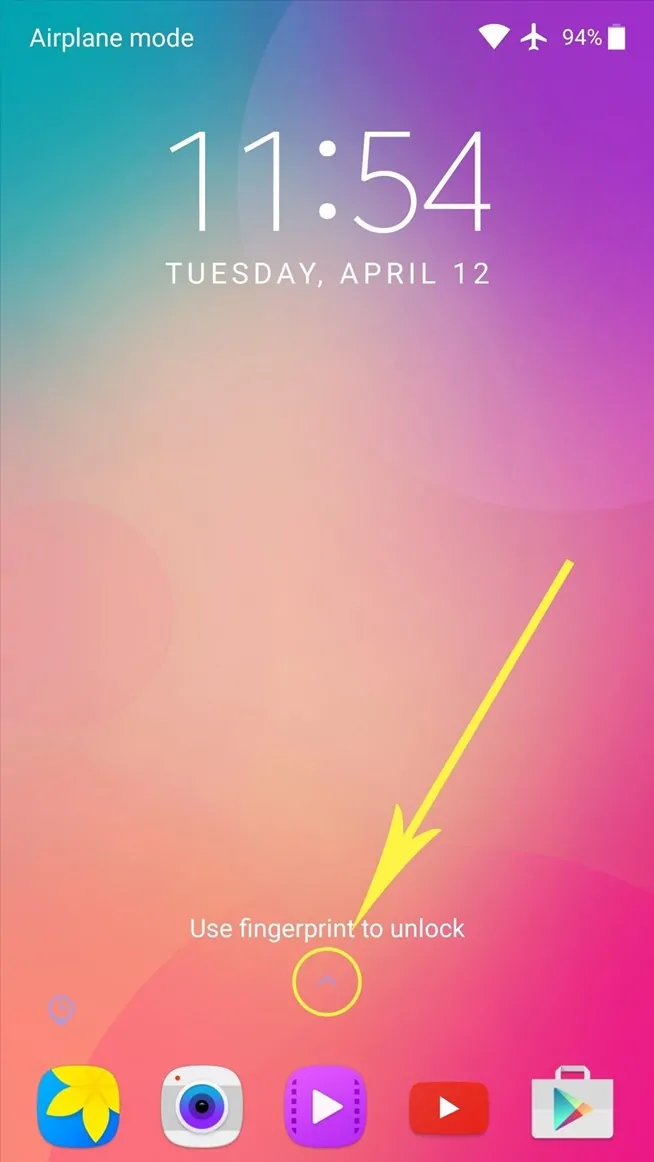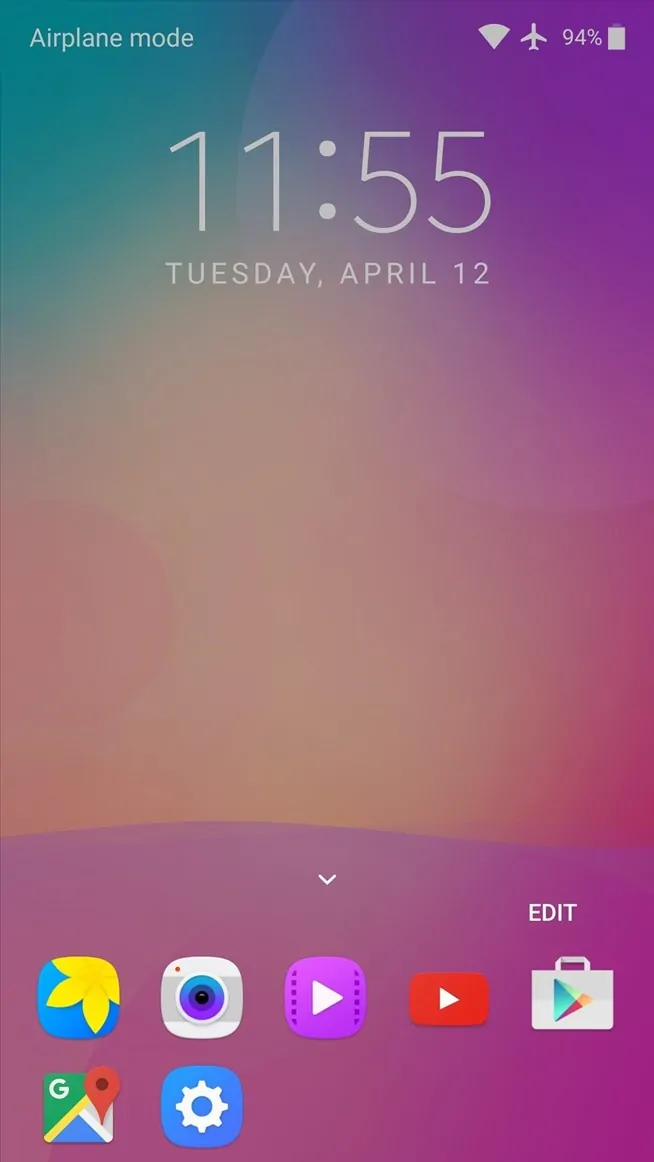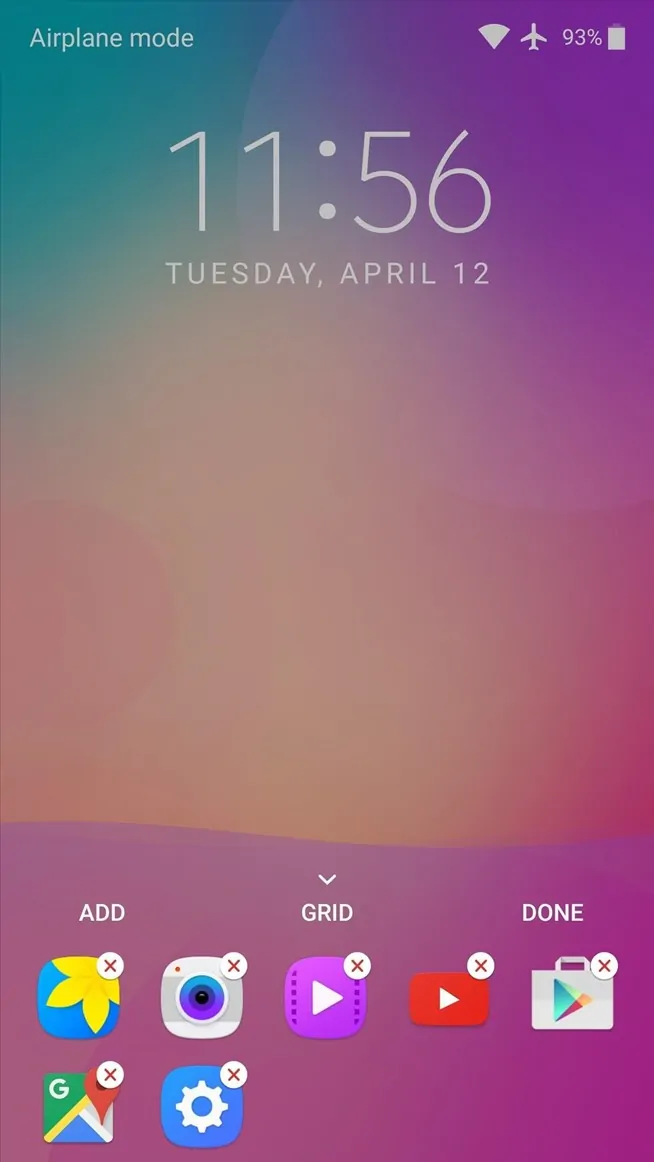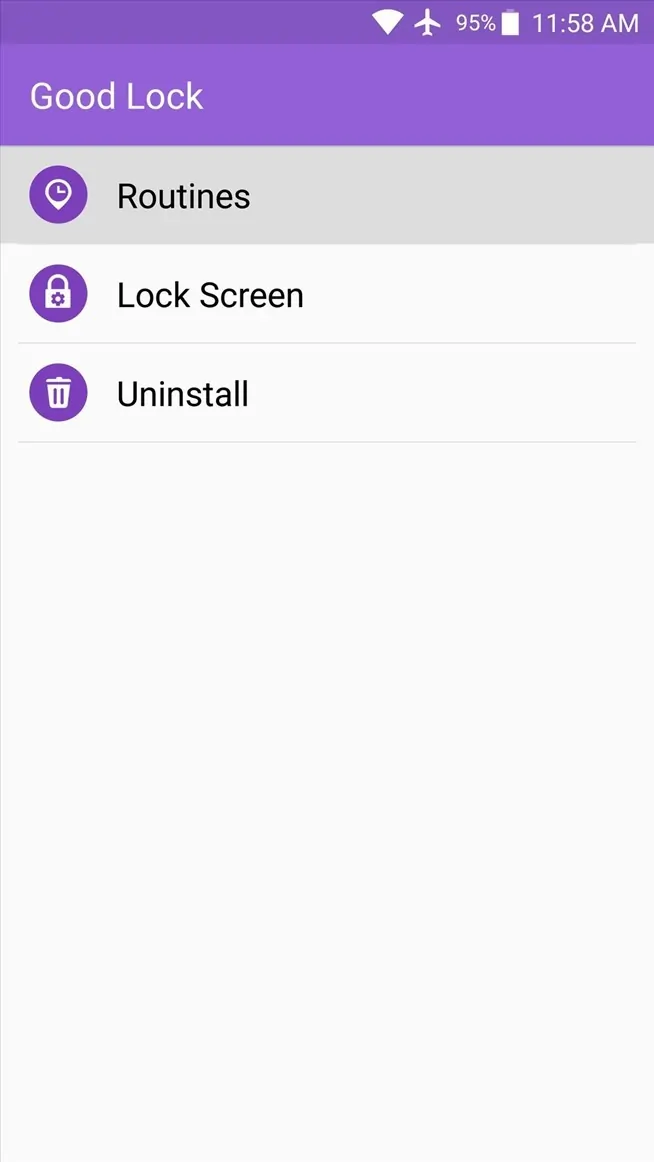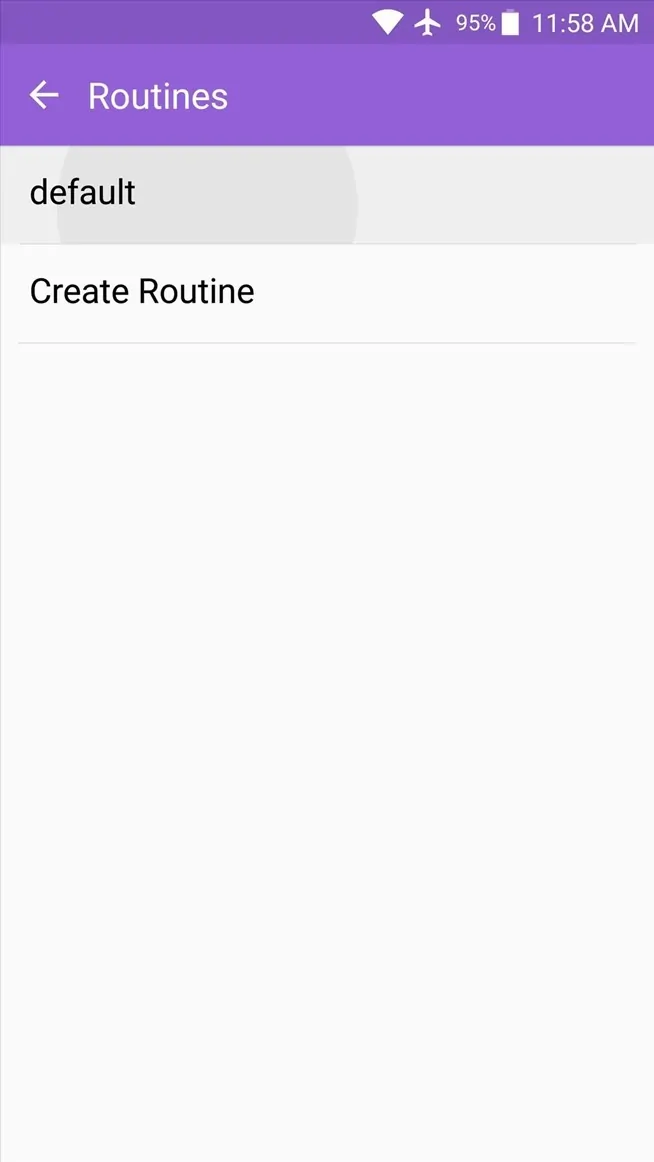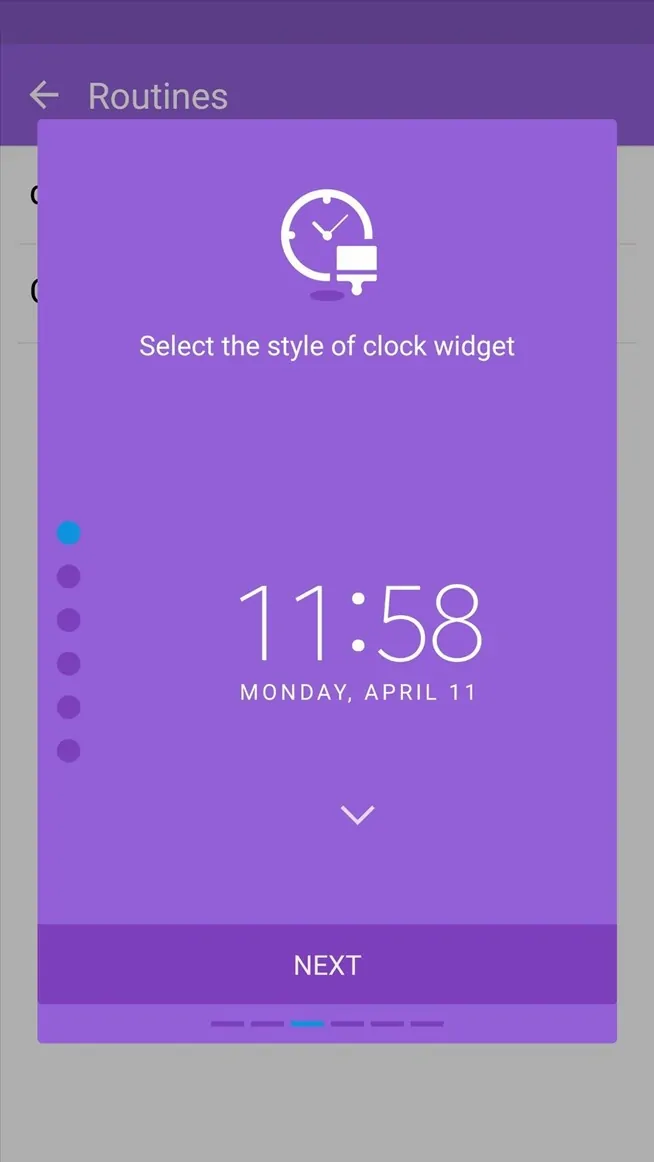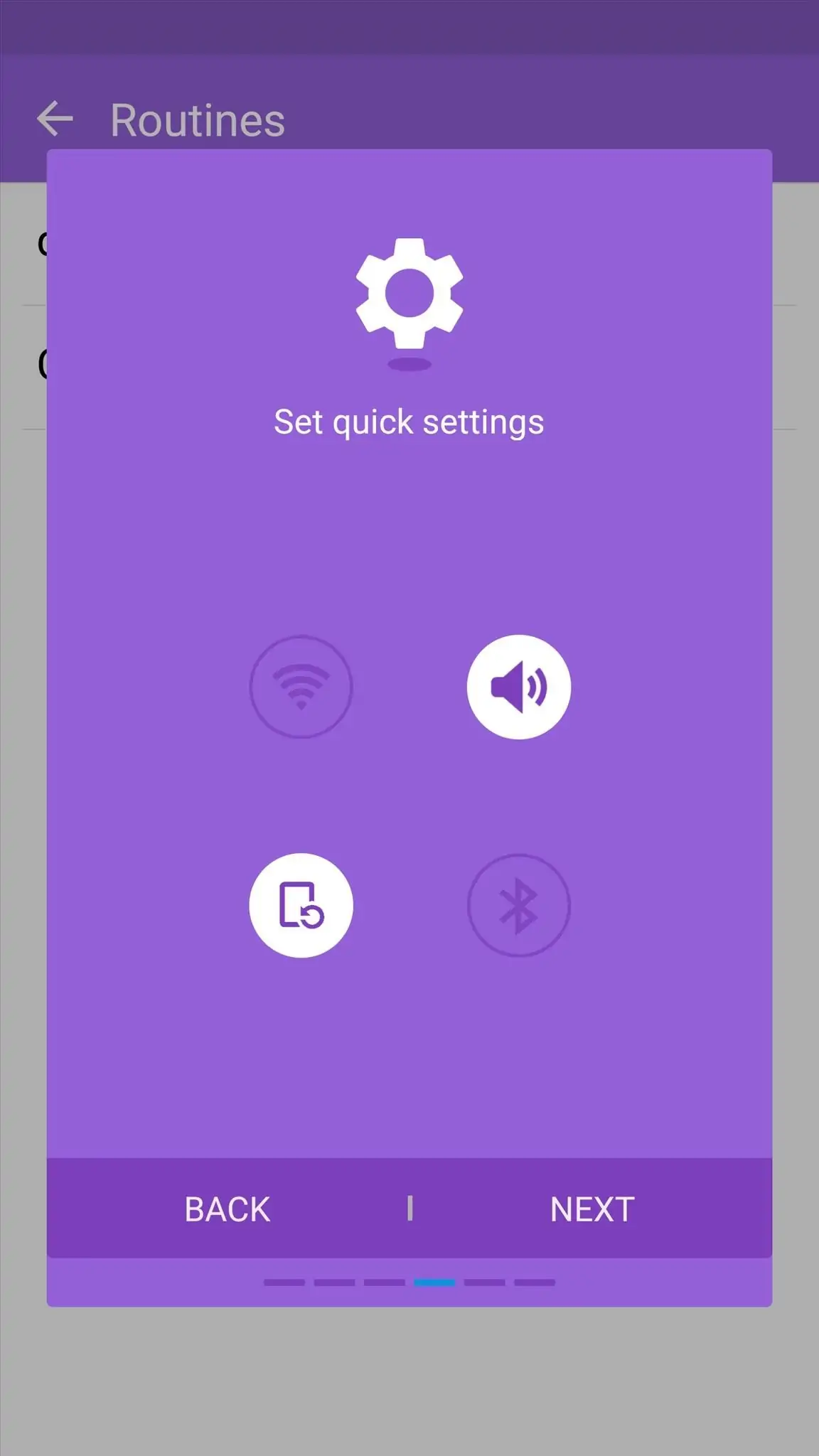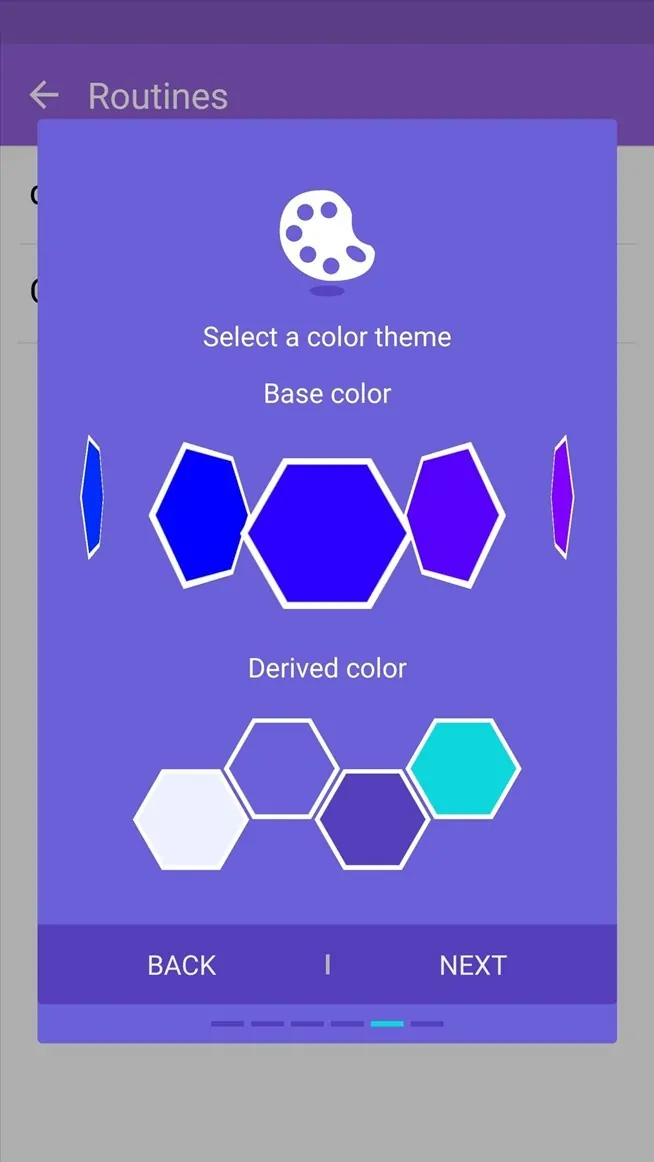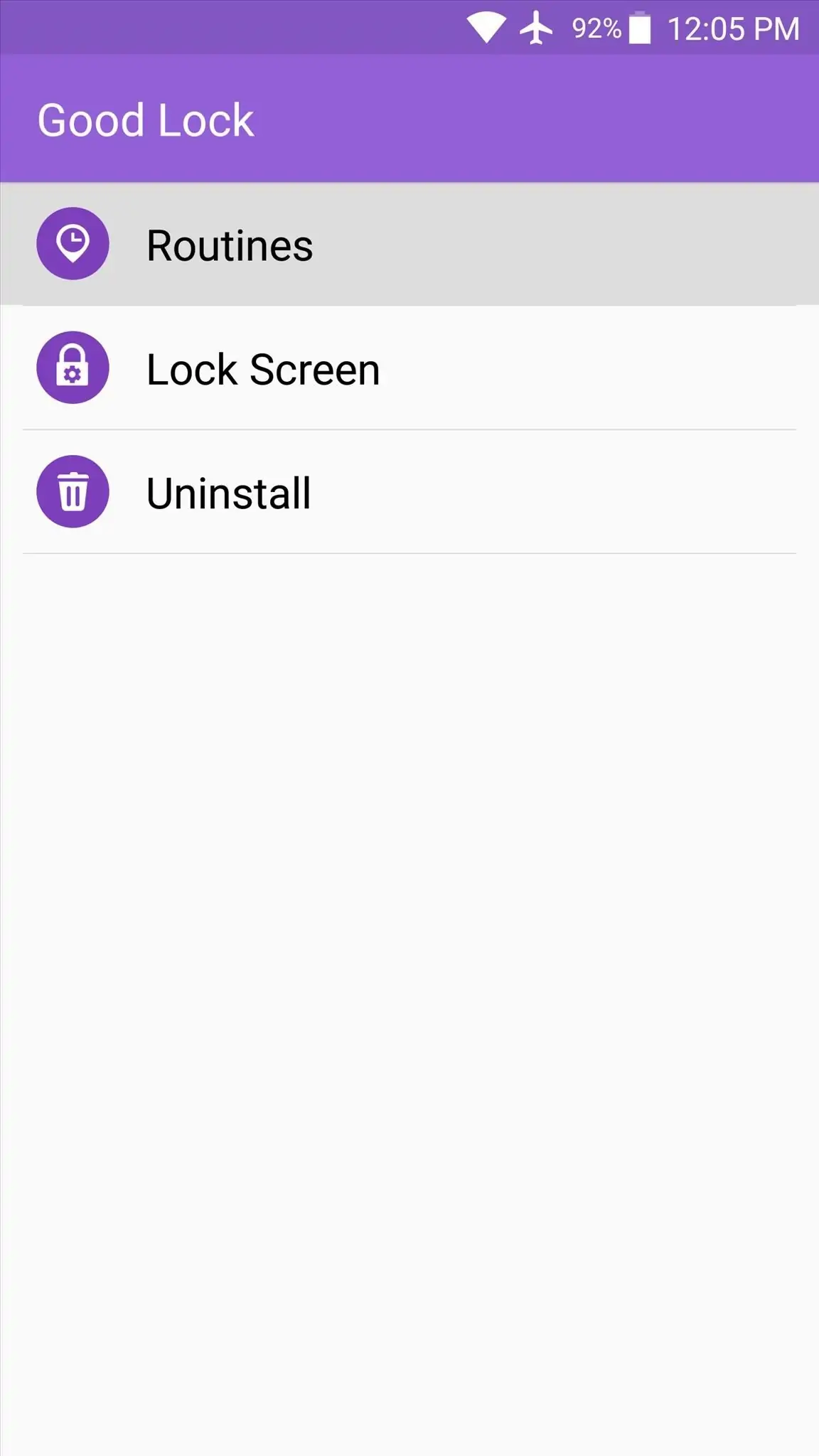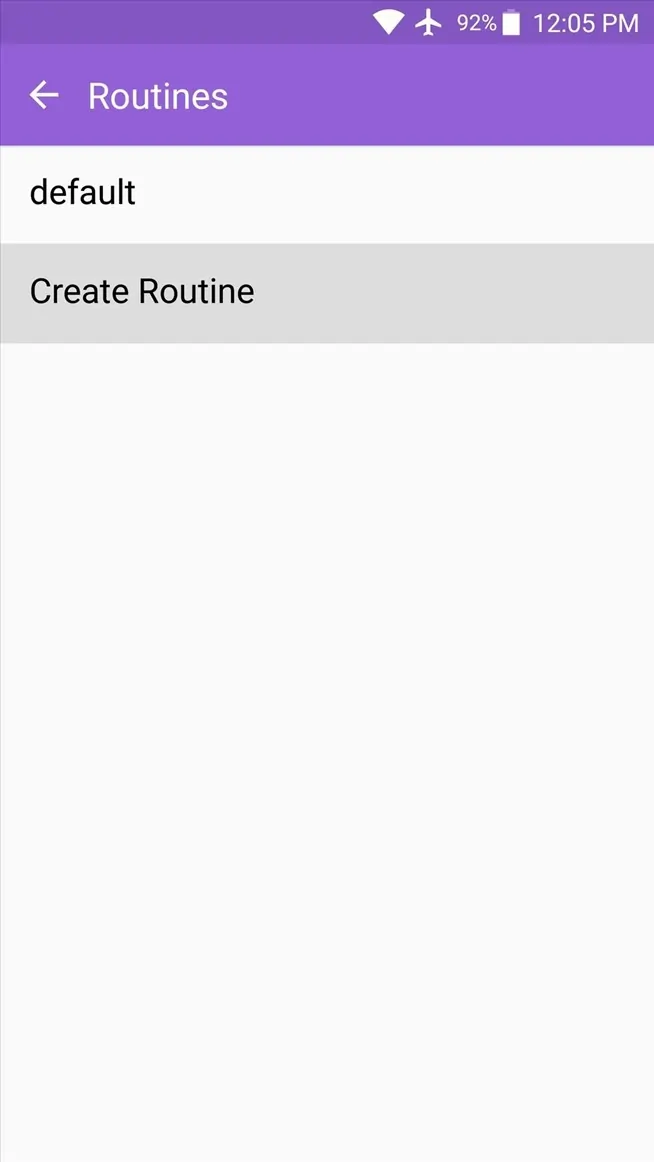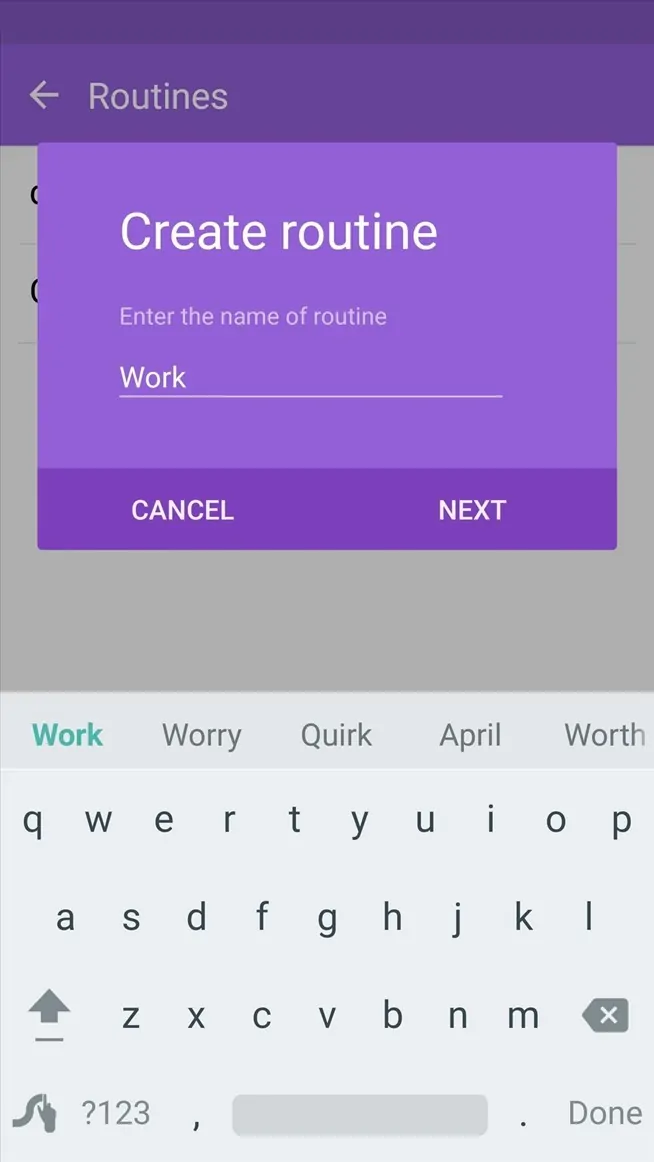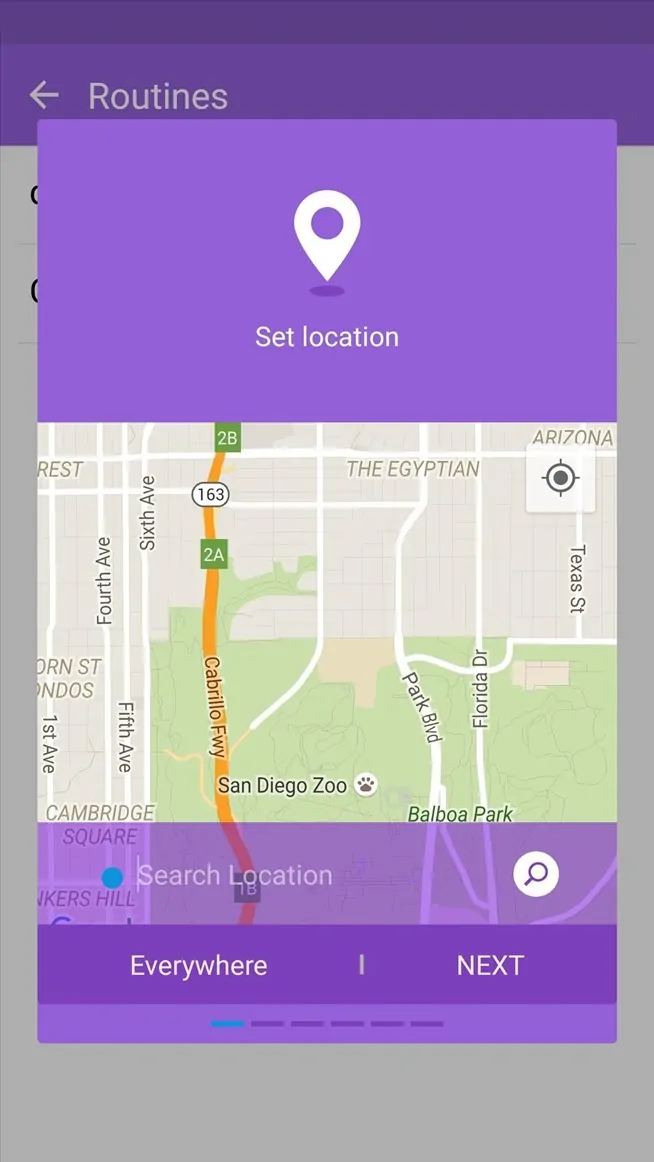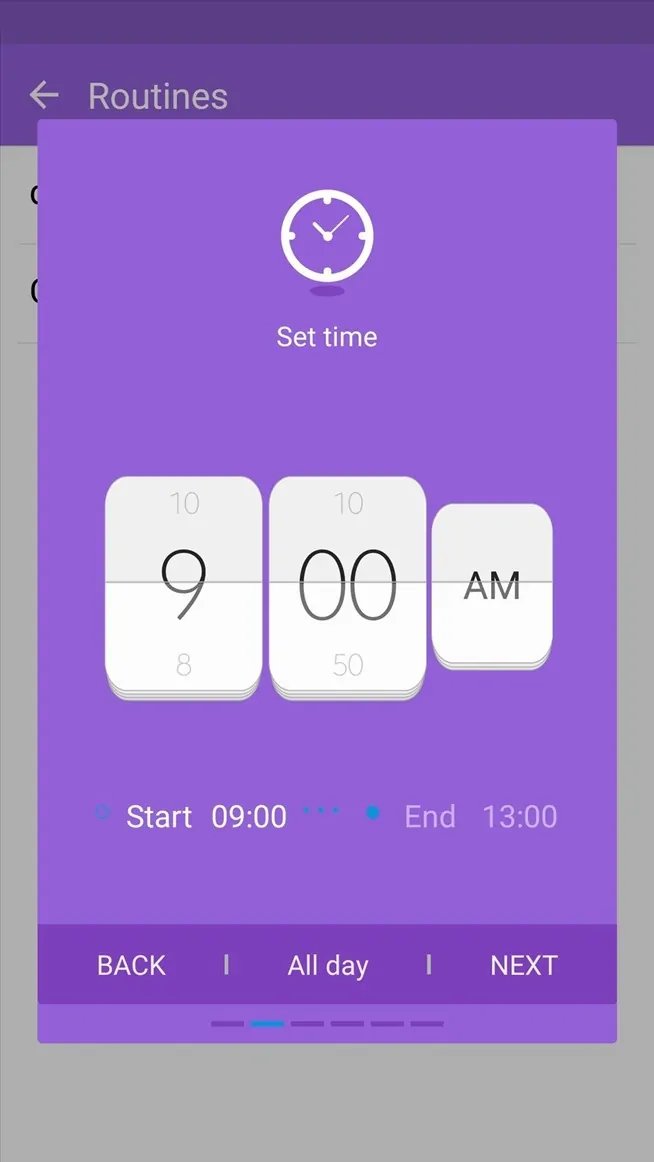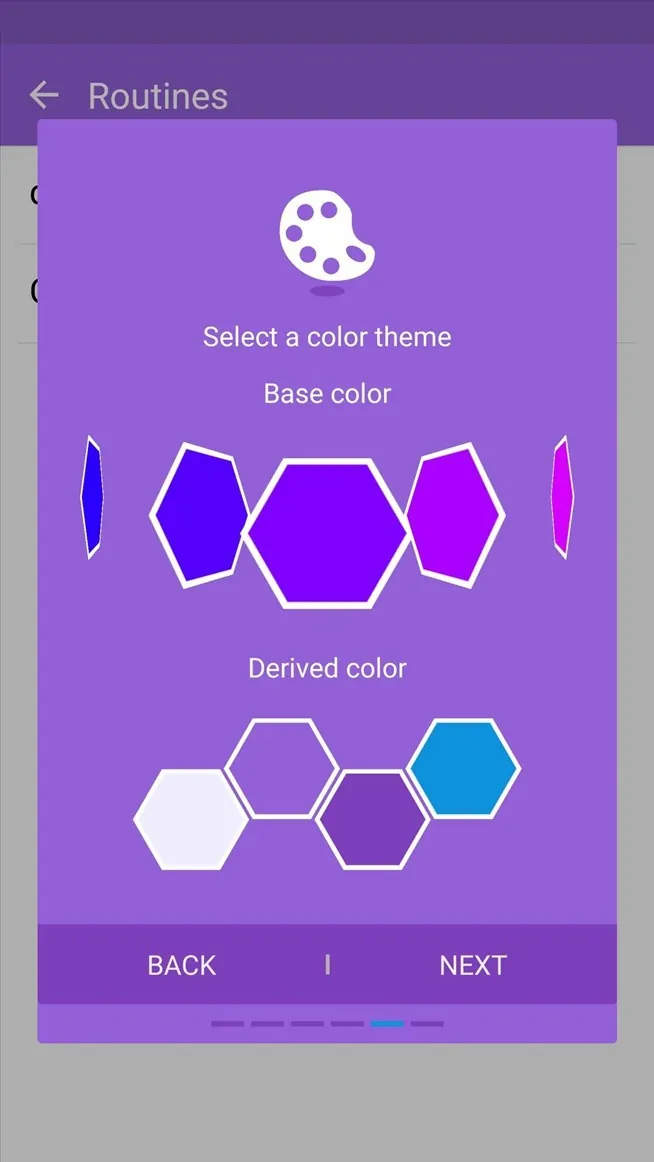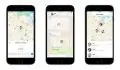Samsung phones remain as popular as ever because they’re some of the best Android smartphones, but if there’s one thing that remains the same from one flagship to another is TouchWiz.
It does get the occasional revamp but there’s still the issue of customizing it. The problem can be solved with a rooted device, but not everyone is willing to root their smartphone.
It’s likely that many users complained regarding TouchWiz and Samsung devices to calm down the spirits by creating an app known as Good Lock, which lets you customize the TouchWiz interface.
The app provides a lot of customization options for the UIs color schemes, recent apps menu, notification tray and other visual and functional aspects.
Customize the TouchWiz interface without root
Good Lock is an app specifically create for Galaxy devices, and you can download it from the Galaxy Apps Store. The setup is not the typical Android app installation, but it’s definitely not difficult and we’ll guide you through the process.
Download Good Lock (Galaxy Apps Store)
Visit the link above on your Galaxy device and tap on ‘Galaxy Apps‘ in the popup window. A system reboot will be required after Good Lock finishes installing and you’ll be prompted to allow this action.
Good Lock is not available worldwide, so if you cannot use the Galaxy Apps Store link, you can sideload the app by downloading the APK from the download link below.
Download Good Lock .apk (APK Mirror)
Now that the app is installed on your phone, the UI will already look a bit different although the point of Good Lock is to let you further customize the TouchWiz interface, so we’re going to take you through the steps.
To begin with, tap on Good Lock’s icon in the app drawer and select ‘Lock Screen‘. In this menu, you can set a new wallpaper for your lock screen and apply various unlock effects.
Another way to customize the lock screen is to edit which apps are displayed on it. You can do that from the lock screen itself by tapping on the up arrow above them. Then, select ‘Edit‘ in the pop-up menu and you’ll be able to change their order, remove items and add new shortcuts. To launch any of the apps shown on the lock screen, simply drag their icons.
What’s more, you can personalize other interface elements. Go back to Good Lock’s main window and select the ‘Routines‘ menu, then tap on ‘default‘.
On the following menu, you can tweak the lock screen clock widget. Select ‘Next‘ and you’ll be taken to a quick settings customization menu, and the last screen allows you to change the accent colors of the TouchWiz UI.
This was the default routine, although you can also create new routines. You can think of them as location and time-based rules that trigger specific actions according to your preferences.
To do this, return to Good Lock’s main menu and select ‘Create Routine‘ and give it a name (preferably a relevant one).
Then, choose a location on the map that will trigger the routine and optionally add time frames. The rest of the customization process is the same as for the default routine, meaning you can change the color theme, clock widget, and quick settings.
Now that you managed to customize the TouchWiz interface, it’s time to make good use of it. Besides launching apps from the lock screen, Good Lock provides a modified notification panel, regarding the background and the accent color (which is the one specified in the currently active routine). Notifications can be sent to a ‘Keep’ section by swiping them to the right, so you won’t dismiss them unintentionally.
The recent apps menu has also received a visual overhaul, plus it includes the app dock that’s also displayed on the lock screen, so you’ll have your trusty shortcuts available on any screen.
Follow us on Facebook,Twitter and Google+ to stay up to date with the latest apps, games, guides and everything Android, iOS and Windows Phone.