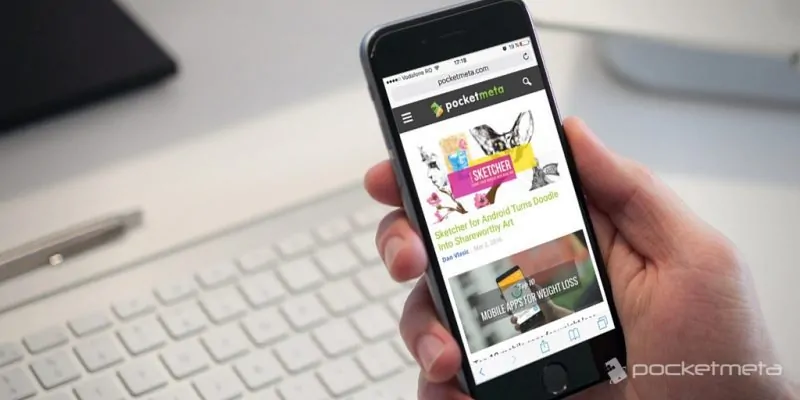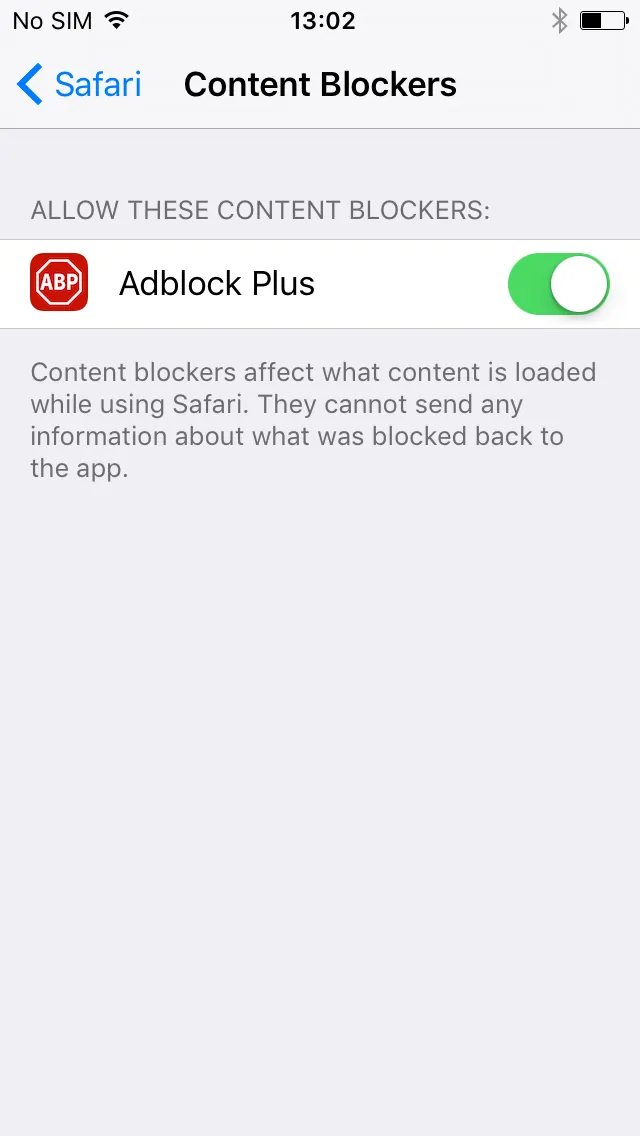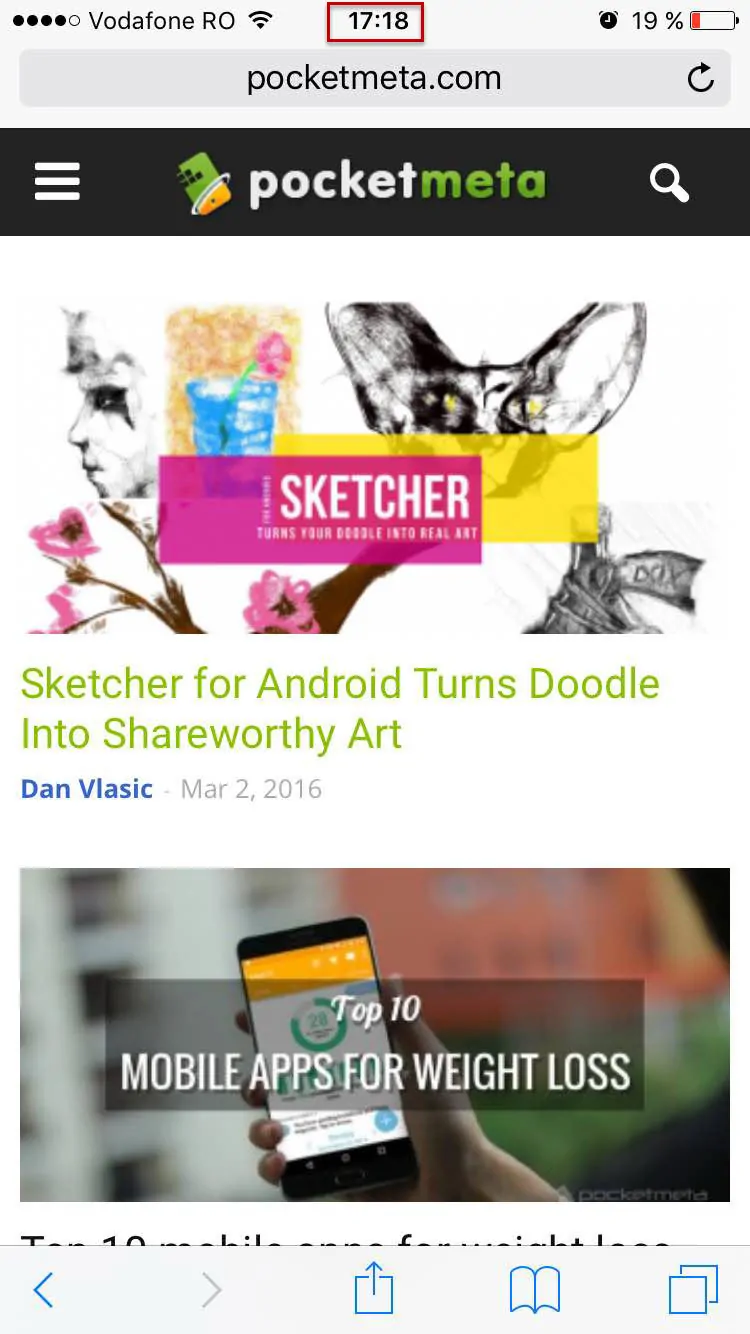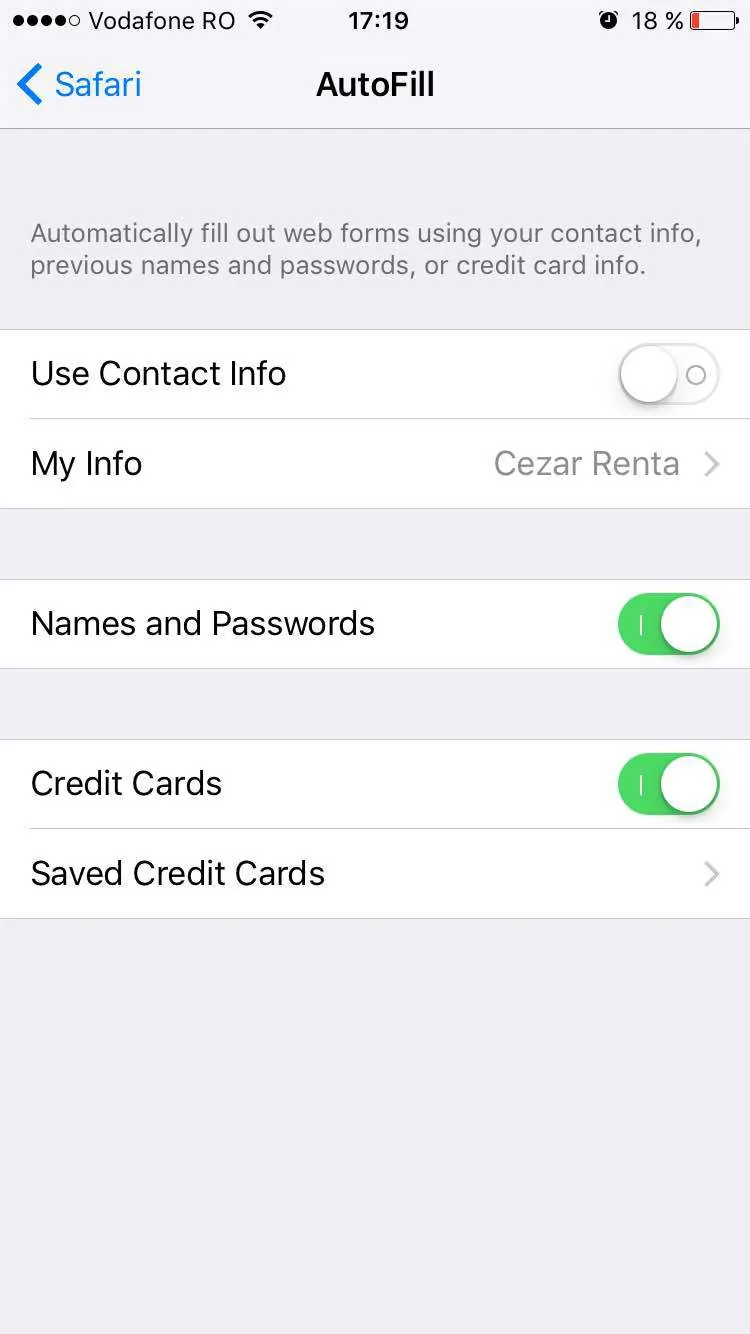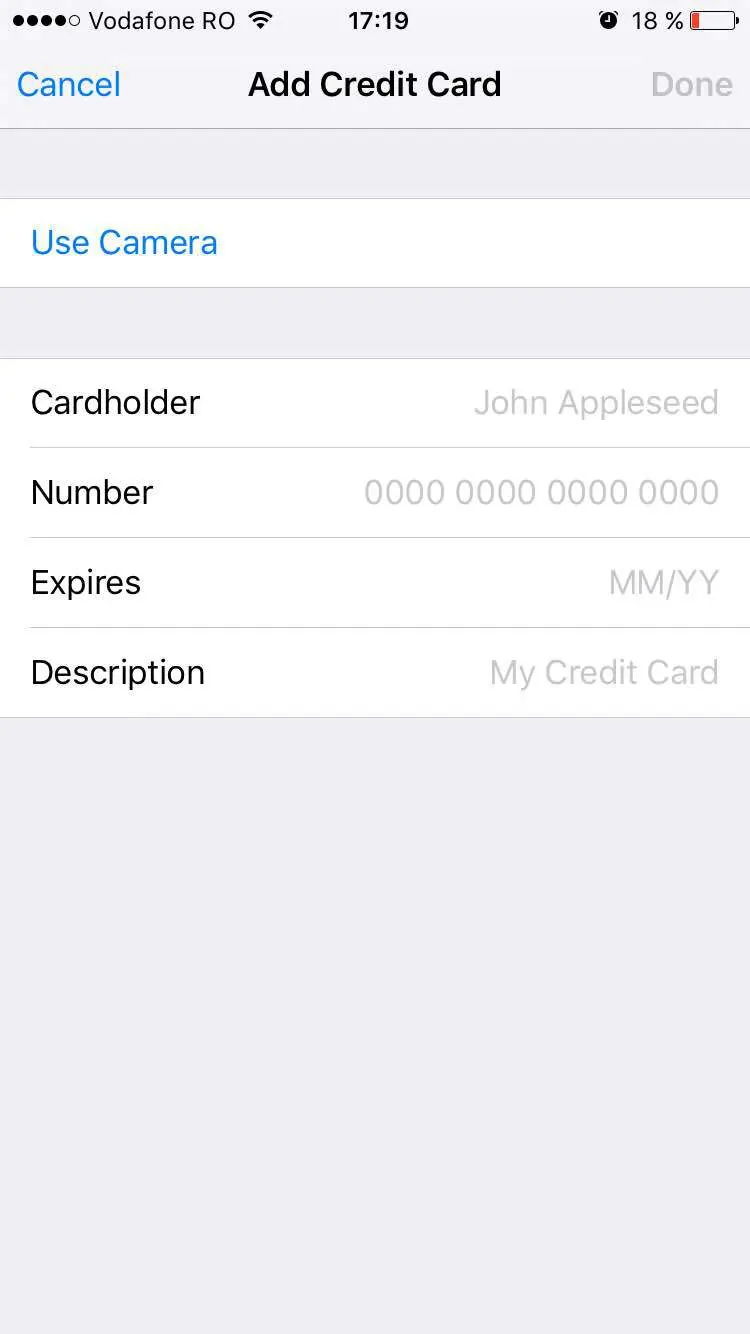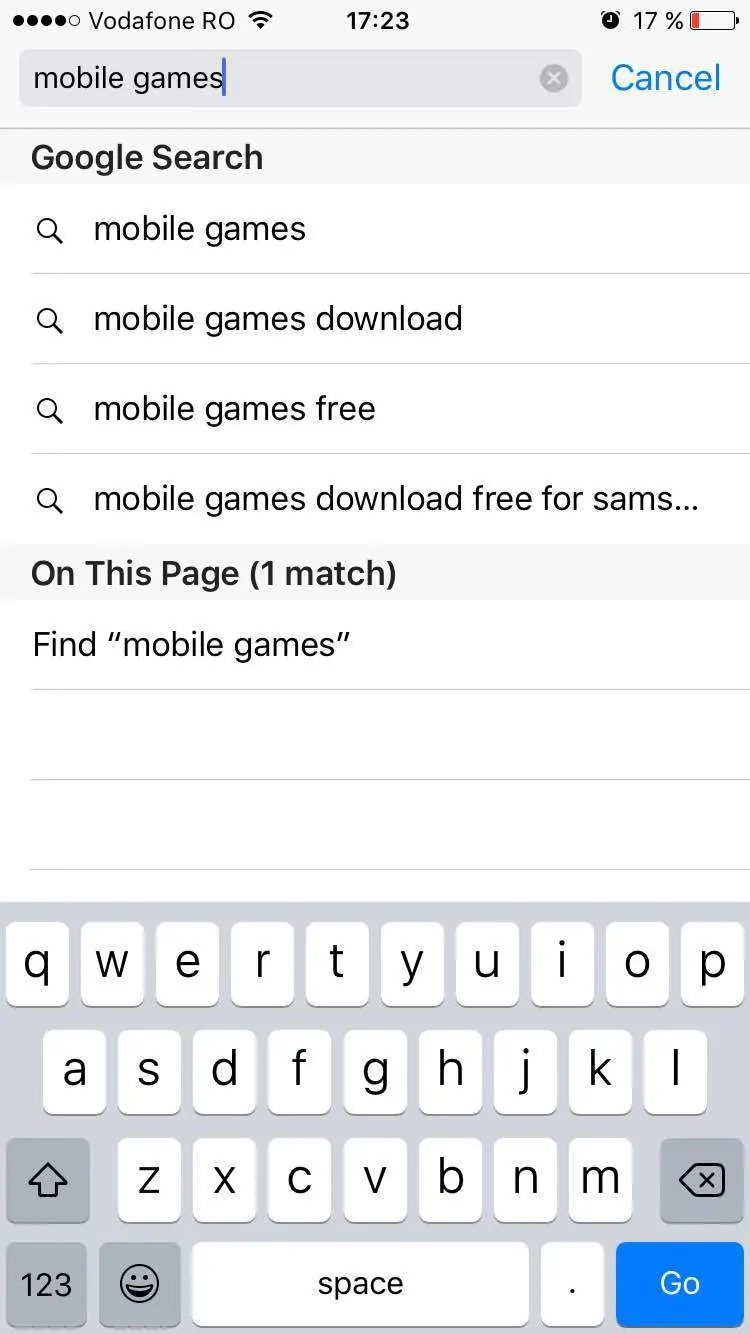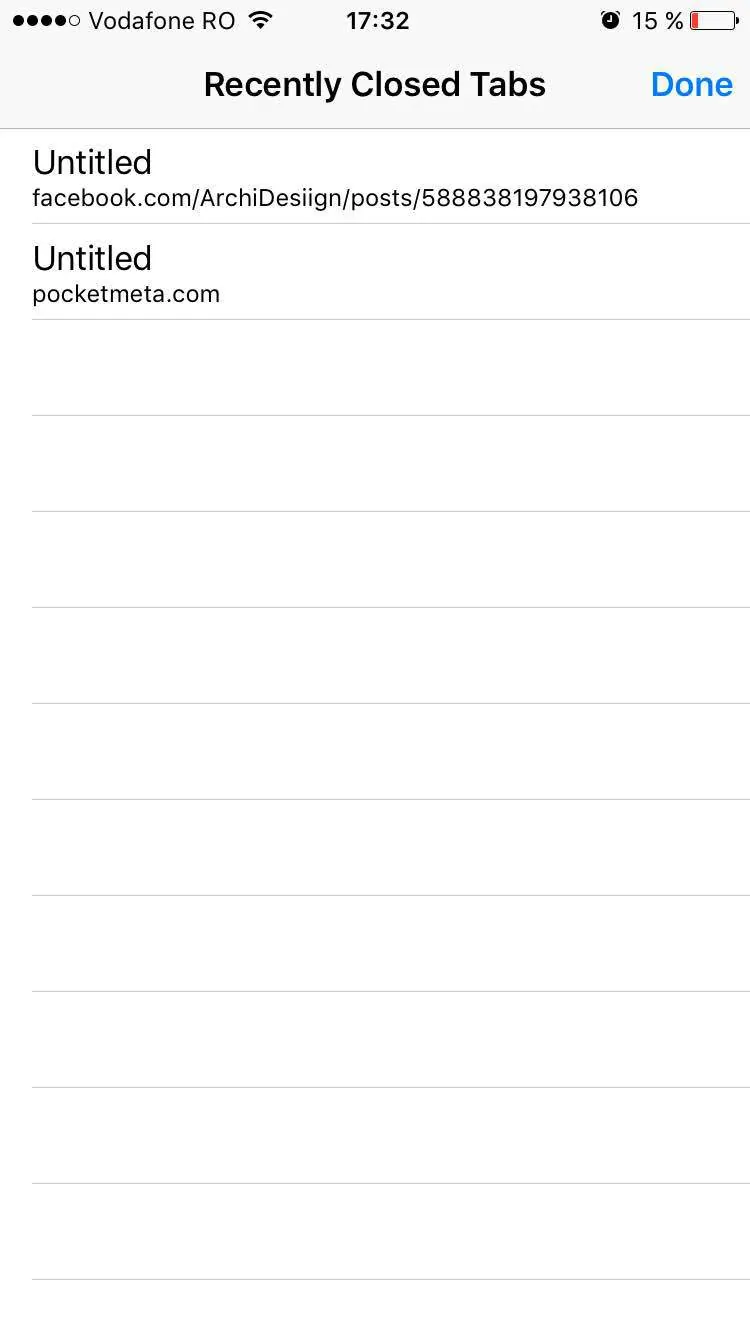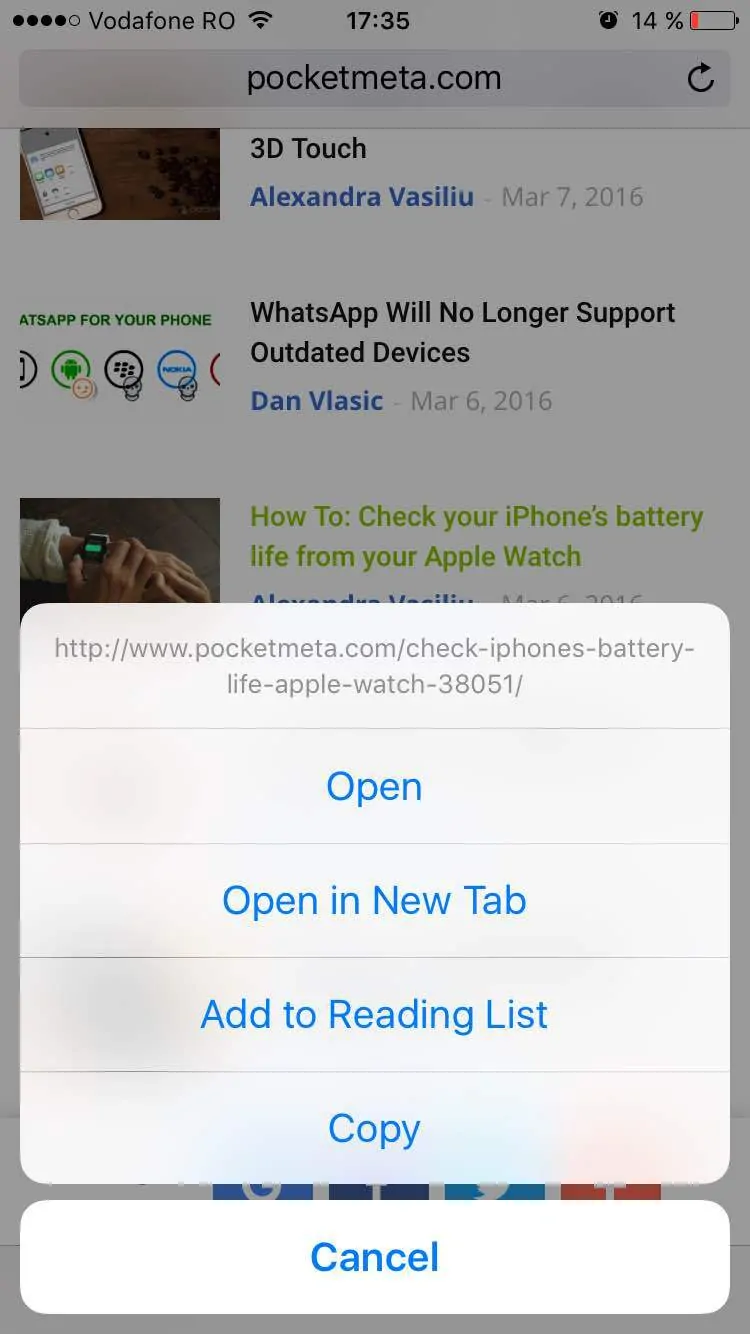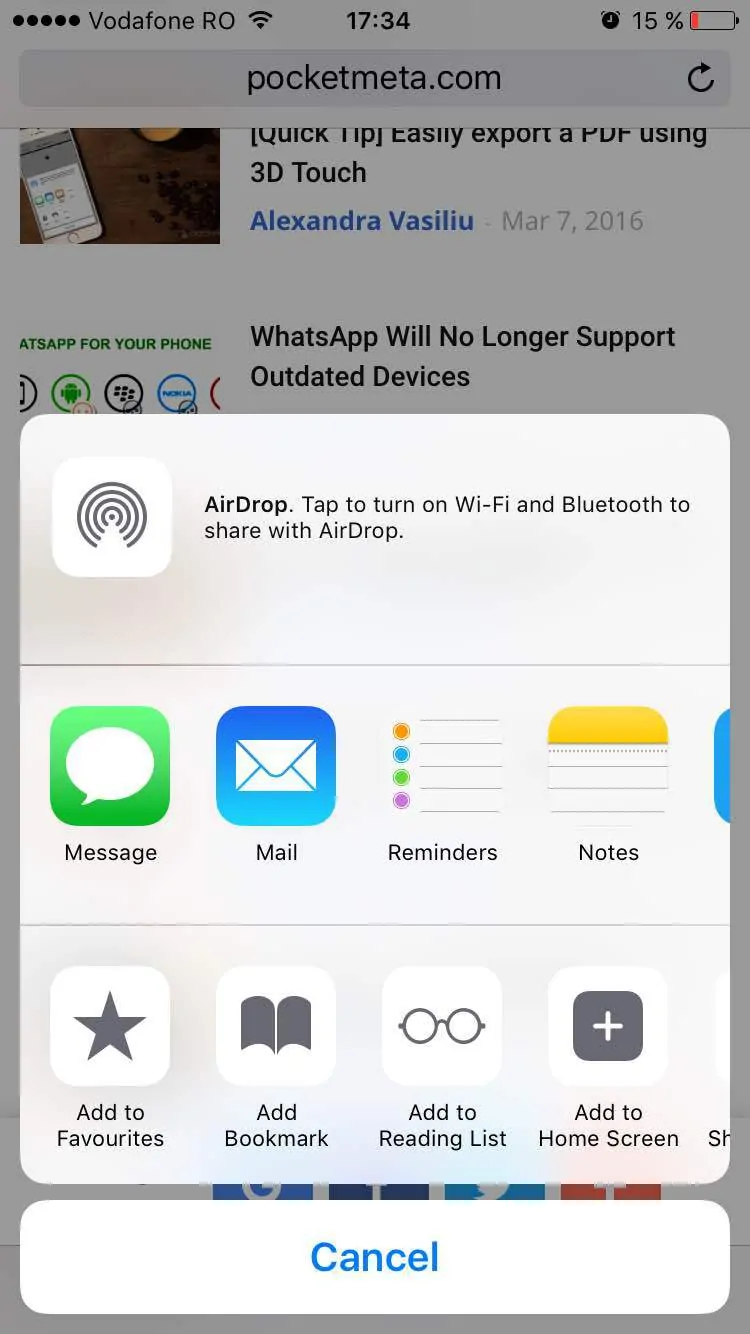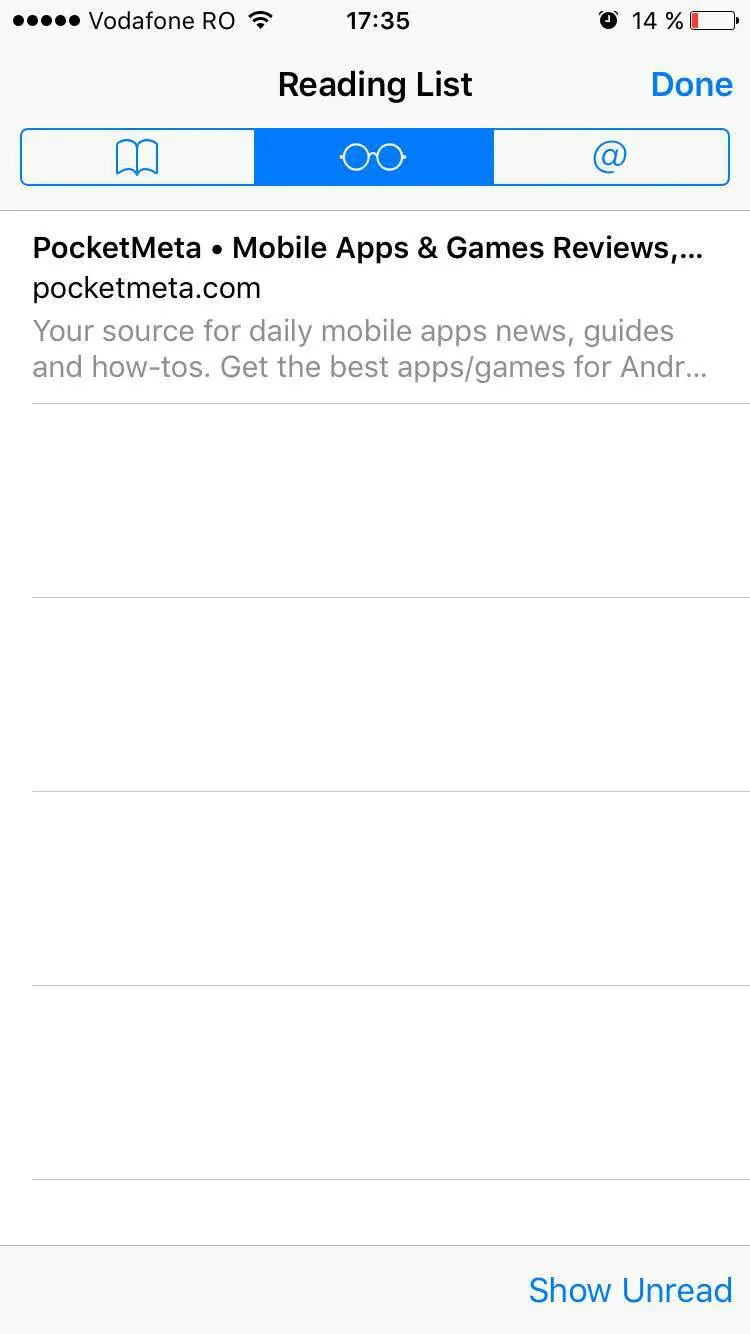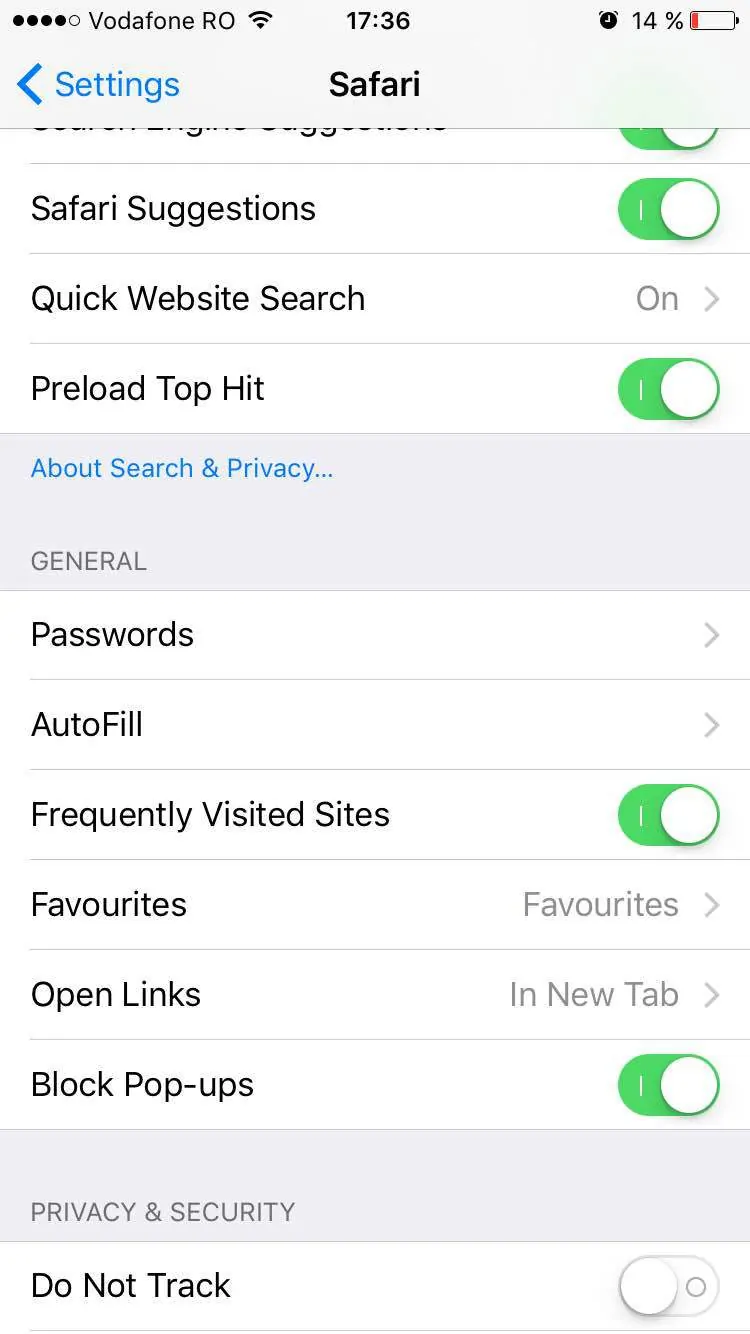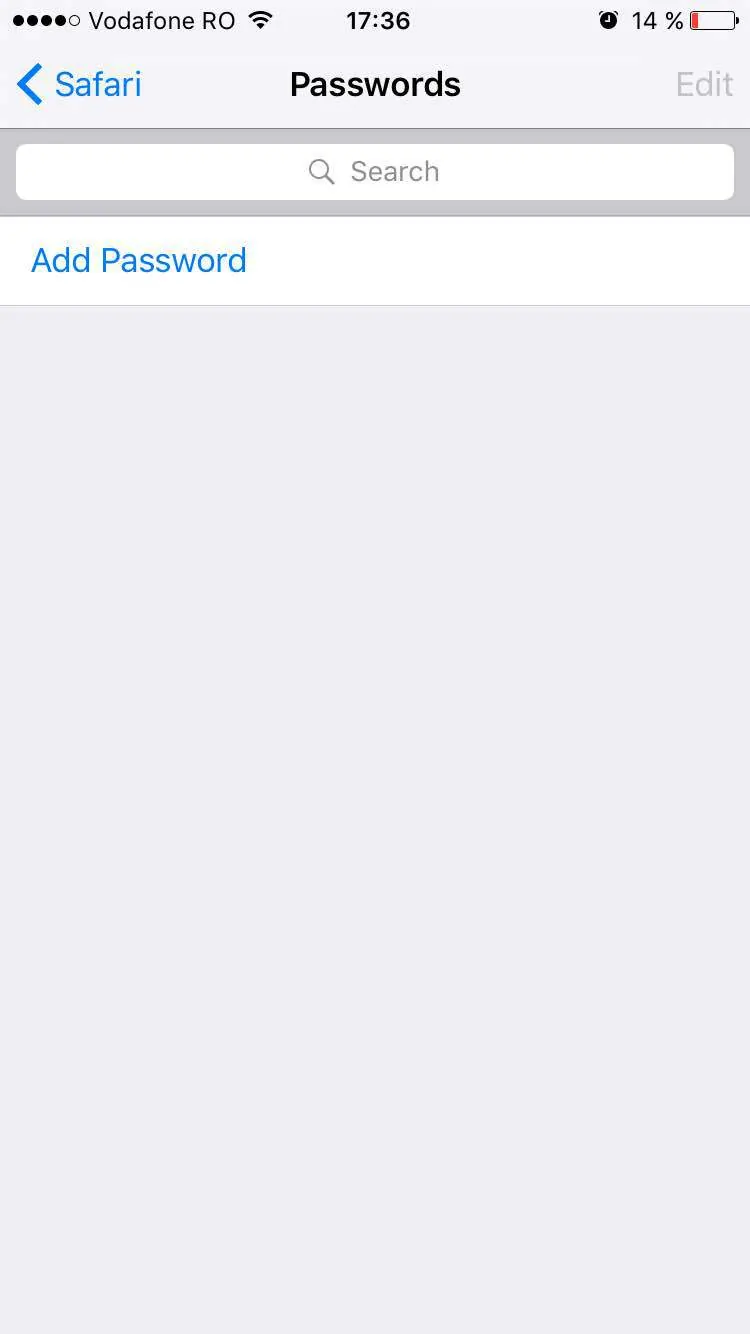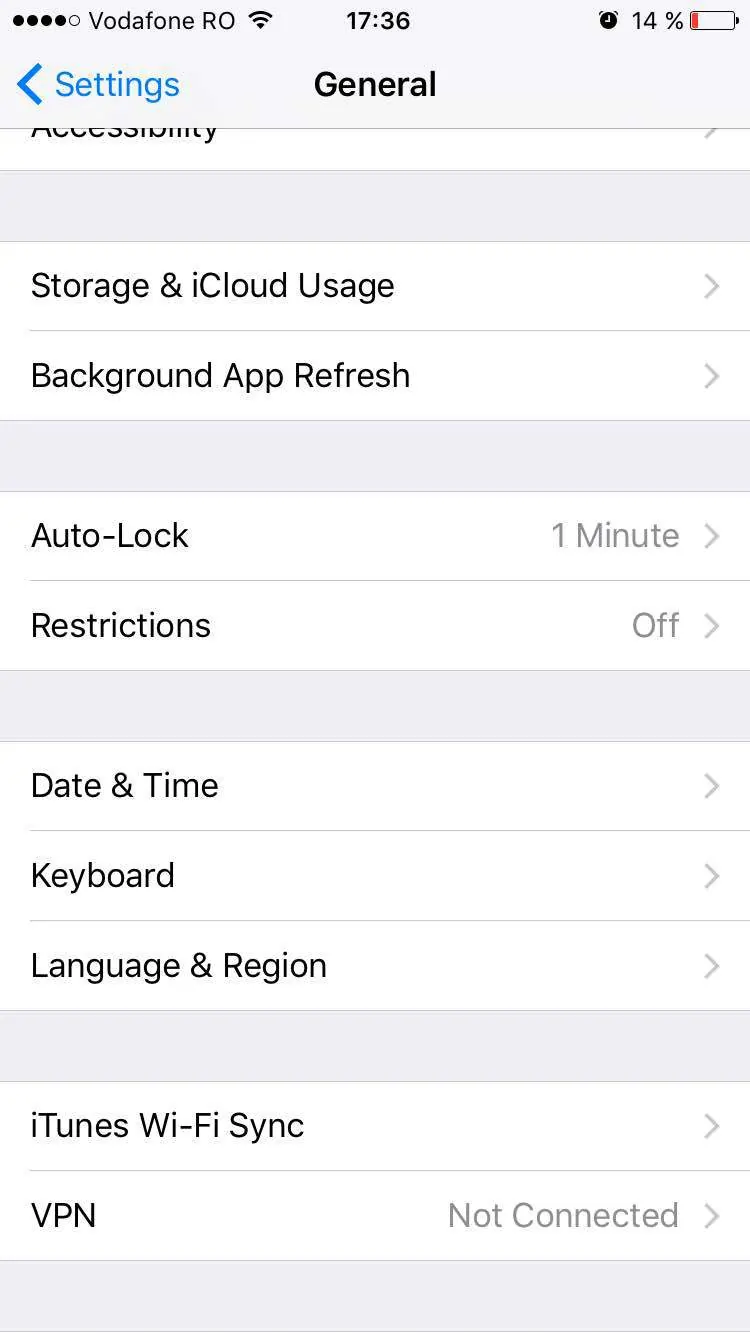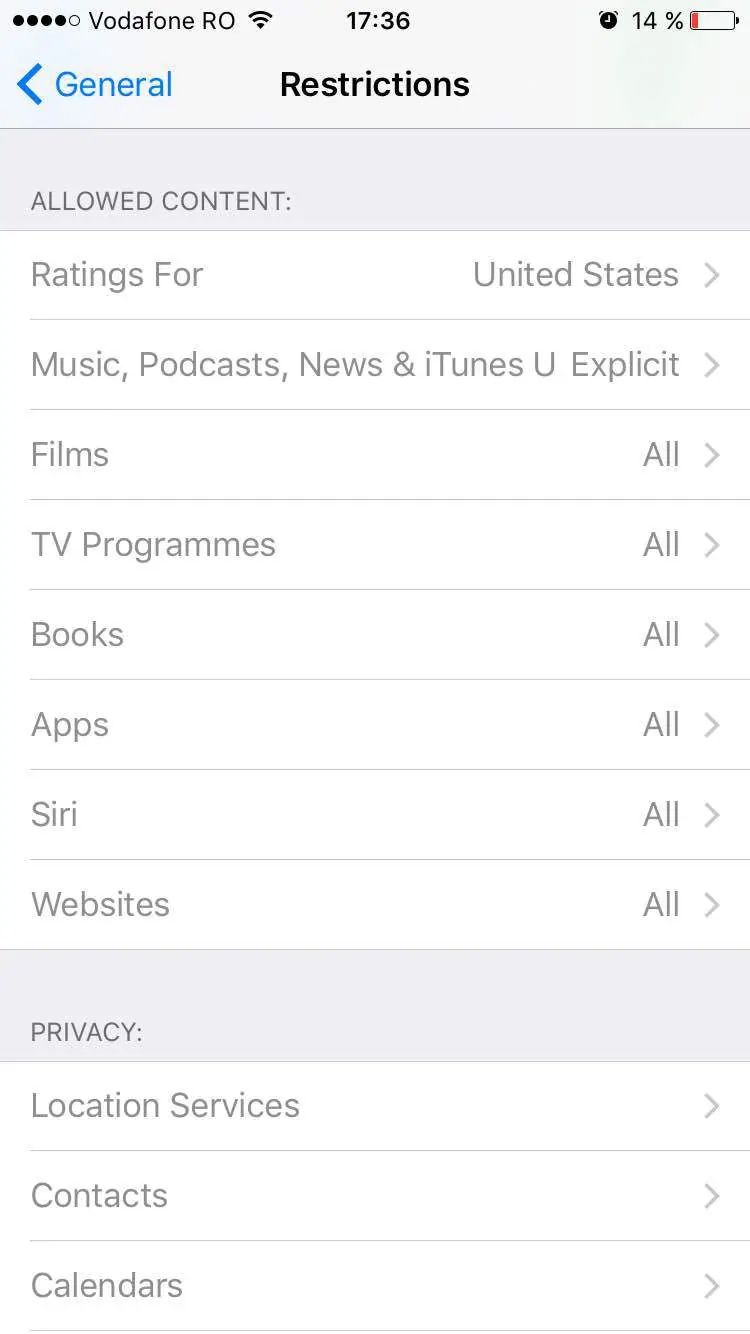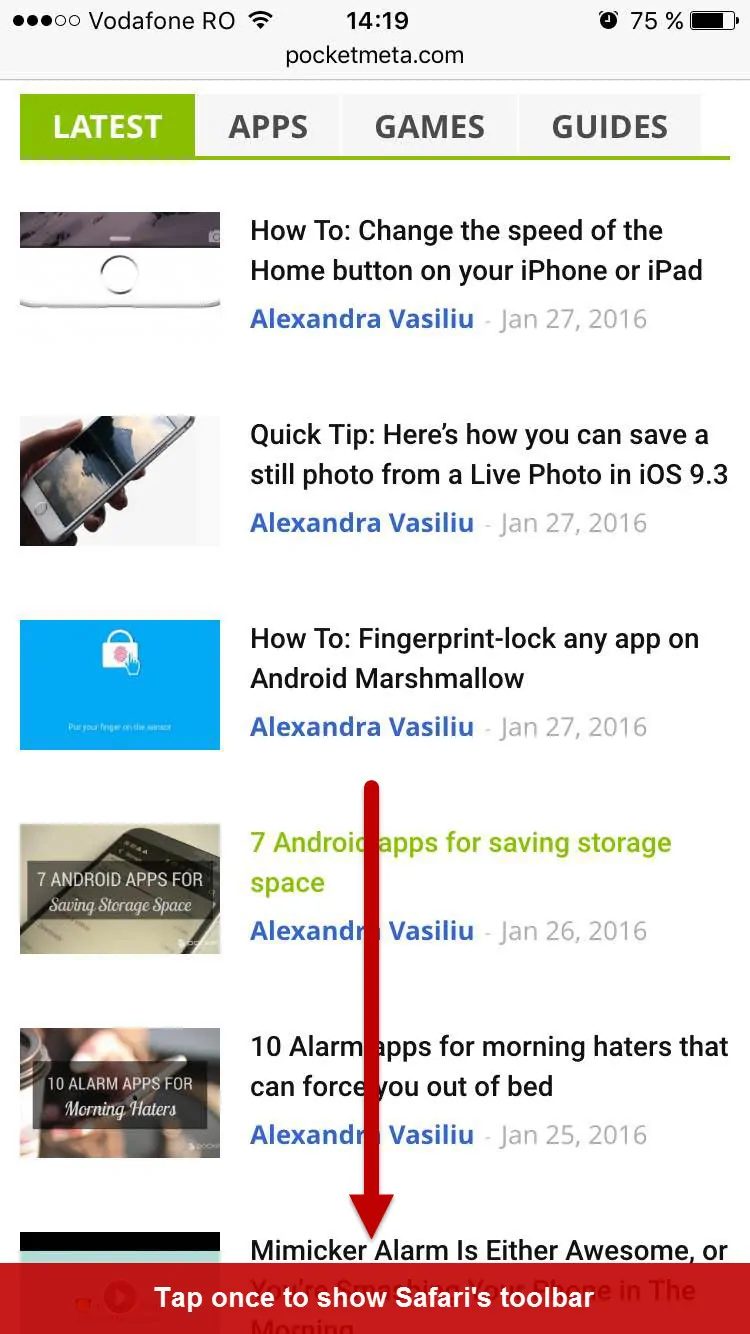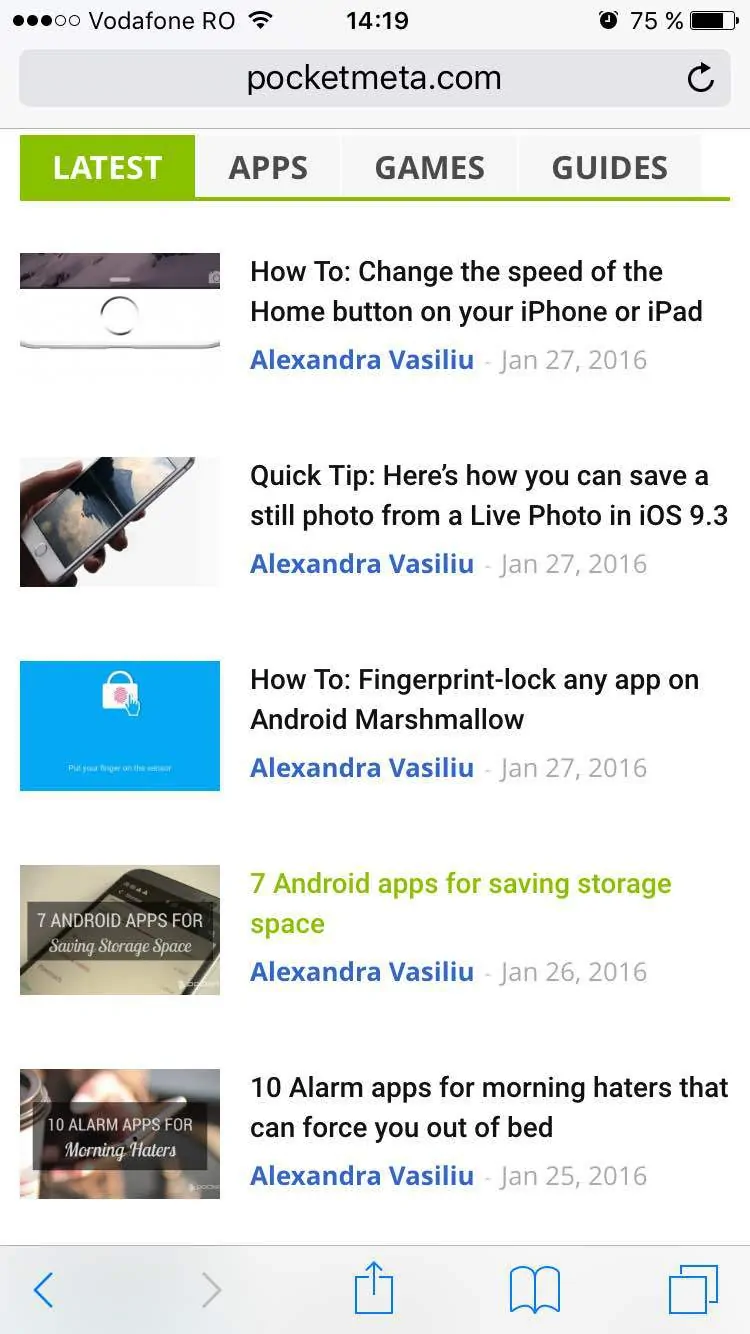The vast majority of iPhone and iPad users prefer the stock web browser to navigate online. Truth be told, Safari is a great web browser that is continuously improved with new and useful features so it may be difficult to keep track of them all.
Today, we’re going to show you some very useful Safari tips and tricks you can use on your iPhone and iPad to improve and customize your web browsing experience.
Let us know which ones are your favorites and if we missed other cool Safari tricks!
Content blockers
Safari for Mac has been allowing add and content blockers for many years before the iOS version received this very useful capability. Starting with iOS 9 mobile Safari finally allows us to use add blockers and last fall when the new feature arrived we excitedly compiled a list with some of the best content blockers for iOS 9.
The number of content and add-blocking apps has grown significantly since then (we still recommend those titles by the way), but feel free to check them out. Also, simply type ‘content blocker’ in the App Store on your iPhone or iPad to explore additional choices.
Quickly jump back at the top of a page
With so many websites offering infinite scrolling you might get drawn into the stream of posts only to realize you just scrolled for 10 minutes and you’d now like to get back at the top of the page. Well, no need to scroll back up. Simply tap the clock at the top of the screen and you’ll be taken back to the top of the web page.
Add your credit card to Safari for easy online shopping
You won’t have to manually fill in the information each time you want to make a purchase
Go to Settings -> AutoFill -> Saved Credit Cards, type in your credit card information or scan your card (Touch ID authentication required)
Smart Search
Implemented in iOS 9.2, Safari’s Smart Search analyzes what you type and suggests websites, frequent Google searches, and results found in your currently opened webpage (found under the ‘On This Page’ section).
Restore a previously closed tab
If you have a ton of tabs open in Safari and accidentally close one while trying to clean up the list you can view your recently closed tabs by clicking on the tab icon and then tapping and holding on the ‘+’ sign at the bottom of the screen.
This will open the ‘Recently Closed Tabs‘ screen. There, you can restore any tab by simply tapping on it.
Save webpages for offline reading
If you’re frequently in areas where no Wi-Fi is available and you’re on a limited data plan you can save some data by saving web pages to your Reading List. This will allow you to read those pages later even if you’re offline.
To do this, simply click and hold on a link and then tap on the ‘Add to Reading List‘ option. Alternatively, you can save the currently opened webpage to your Reading List by tapping on the Share icon at the bottom of the screen and selecting the ‘Add to Reading List‘ option from there.
To view your Reading List, tap on the History Book icon located at the bottom of the screen.. Finally, select the ‘Reading List‘ tab by tapping on the glasses icon.
View your saved passwords
No need to reset any of your passwords if you forgot them as long as they’re saved in Safari. To view them open the Settings app and go to Safari -> Passwords (passcode or Touch ID authentication will be required). There you will find the list containing all your saved passwords.
Limit access to websites by setting up restrictions
If you bought an iPhone or an iPad for your children (or they have access to your devices) it’s a good idea to ensure they cannot access age-inappropriate content. Safari can be tweaked in this area from the Settings app.
Open it and navigate to General -> Restrictions (you will be prompted to enable them if you never used restrictions before), and select Websites. There you can set restrictions for specific websites, all websites or just those that include adult content.
Show Safari’s toolbar while scrolling
Safari automatically hides the toolbar and address bar as you’re scrolling through a page. In theory this is useful as it provides more real estate for the actual content. Practically, it makes sense at some point you might want to use either the toolbar or address bar without having to scroll back up.
The good news is you can quickly make them visible again by tapping once at the bottom of the screen. Read our quick tutorial for more info.
Quickly go back and forth between web pages
You can go back and forward through web pages via the toolbar, but since it’s not always visible there’s an even simpler way to do it. Although it seems quite obvious, we feel compelled to remind you that going back and forth between pages in Safari is resumed to simple swiping left and right on the screen.
Follow us on Facebook, Twitter or Google+ to stay up to date with the latest apps, games, guides and everything Android, iOS and Windows Phone.